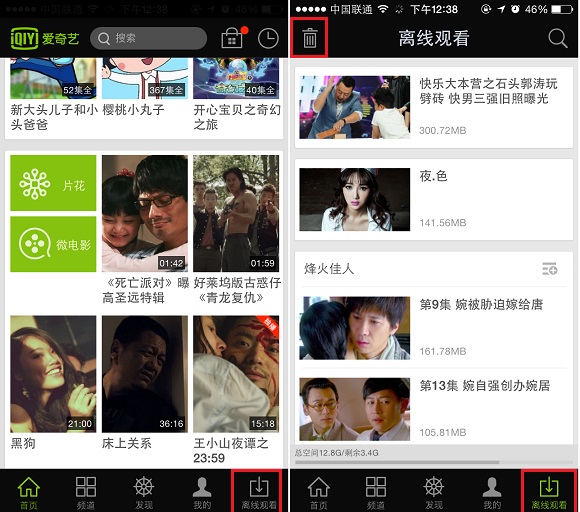由于工作需要,今天将在电脑上安装SQL Server 2005。以前的项目都是用oracle,MS的数据库一直没怎么用。Oracle的安装已经很熟悉了,但是安装sql server好像有点小麻烦,记录下来以备后用。
-
操作系统:微软Windows 7旗舰版(32位)
版本:sql server 2005简体中文开发板
-
安装过SQL Server的人可能都知道,它的一些服务依赖于iis,所以为了保证数据库的顺利安装,先启用IIS服务!Win7比XP好:启用IIS功能不需要使用系统安装盘,在控制面板中启用即可,如图:
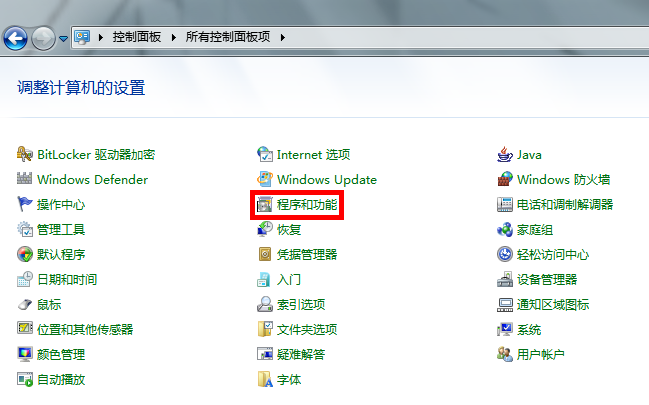
第一步
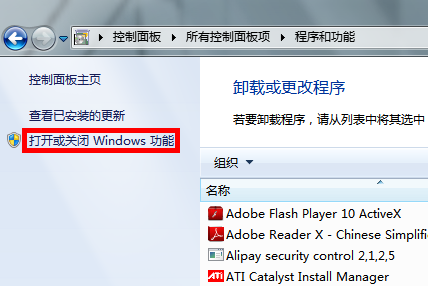
第二步
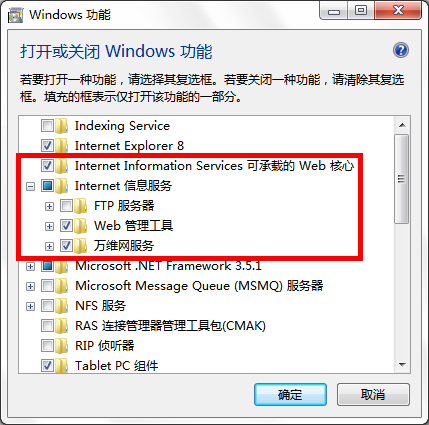
第三步,需要注意的是,红框中的多个选项被选中,分别是互联网信息服务托管的Web Core、Web管理工具和万维网服务。在这里,我不确定是否需要Web管理工具,因为我选择了它们的父节点Internet信息服务,并选择了它的一些子项。多选择总比少选择好。您需要选择它们的所有子项,才会显示为“”;否则,它们将显示为“”。记住,一定要显示为“”,效果和step3一样!单击确定,将出现一个线和面框。
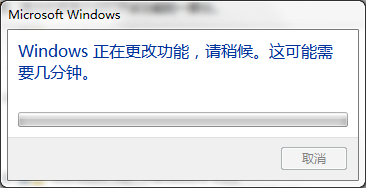
如果不启用IIS,以后安装SQL Server就会遇到下图。
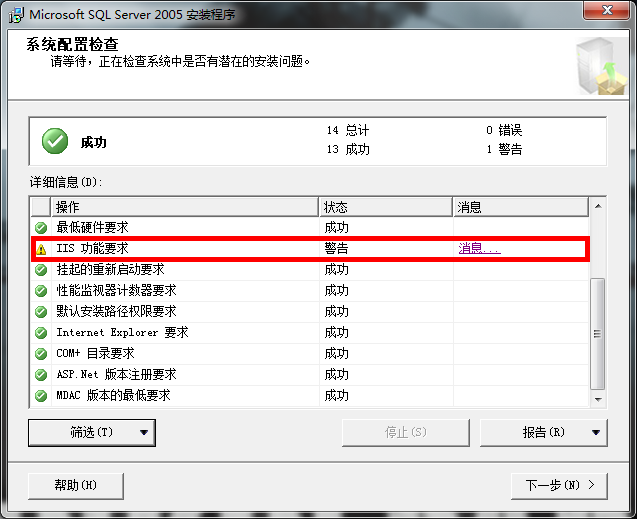
此时,即使启用了IIS功能,也将开始安装SQL Server。
安装文件解压缩后,是一个ISO映像。其实就是一个DVD文件,合了两张CD。因此,您的计算机需要安装虚拟光驱。如果虚拟光驱不会用,请先百度一下,这里就不赘述了。
首先,启动虚拟光驱软件,加载SQL Server的镜像,如图所示
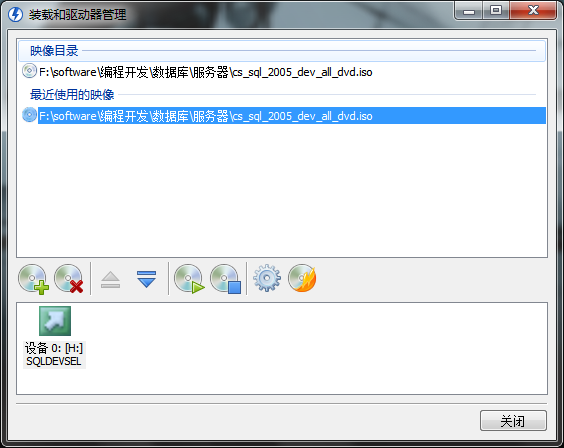
此时,我们可以在我的电脑中看到这个虚拟安装盘,如图。
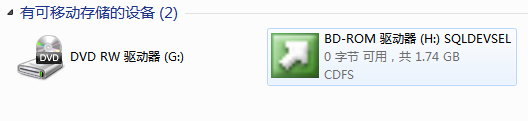
如果没有自动运行,那么我们就双击H盘图标进入安装。

然后进入以下屏幕
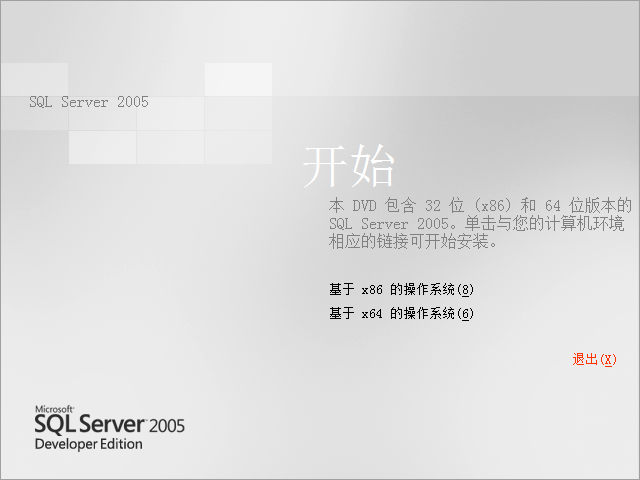
我的系统是32位的,我自然选择基于x86的,然后点击“服务器组件、工具、联机丛书和示例(C)”
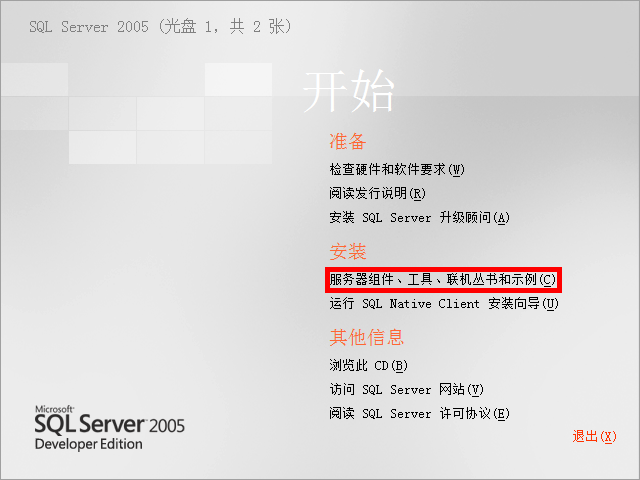
然后弹出一个对话框,点击“运行程序(R)”
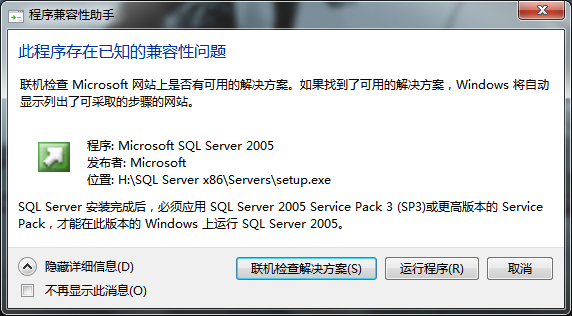
然后出现,勾选,下一个。
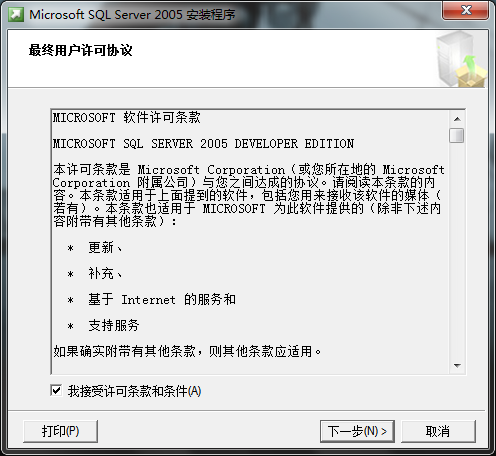
安装程序将检查所需的组件,然后单击“安装”

点击“安装”
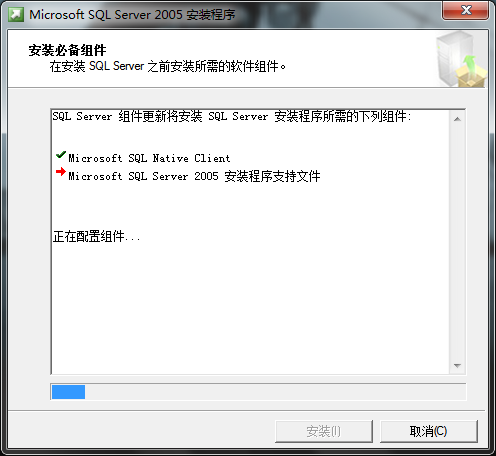
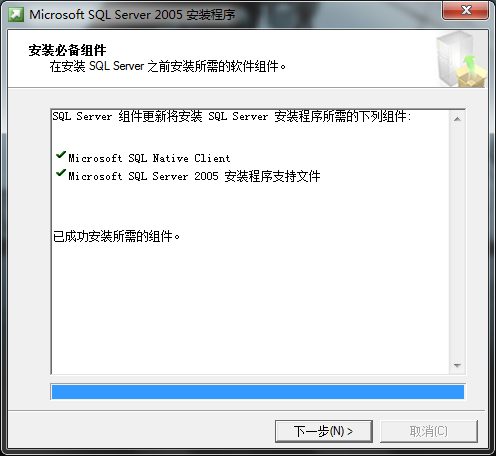
单击“下一步”后,安装程序将监控计算机配置。
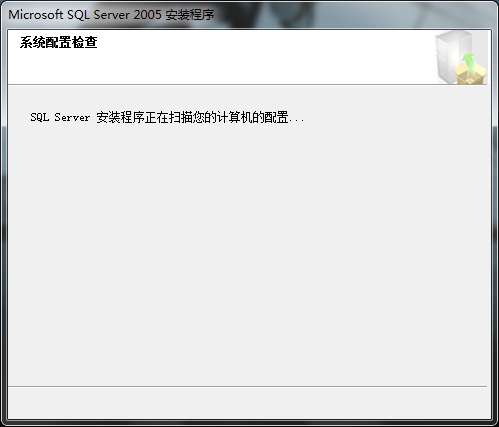
然后跳到安装向导。
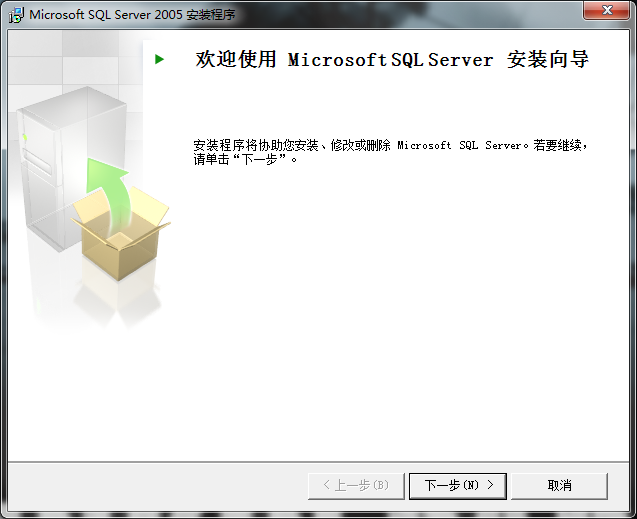
点击“下一步”
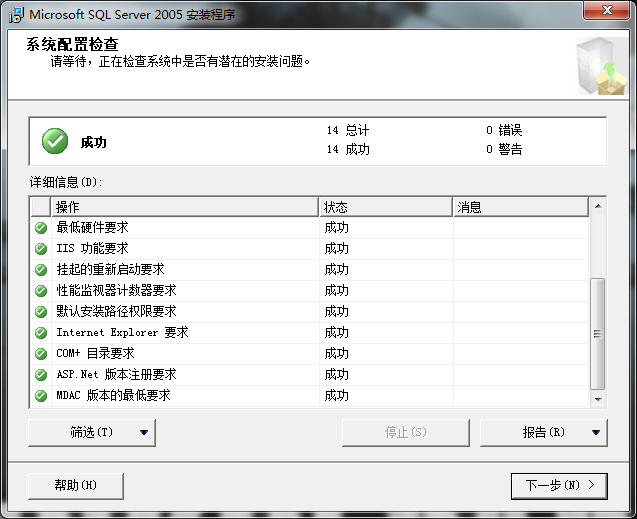
我们可以看到所有的项目都是成功的。如果之前没有启用IIS功能,屏幕将和之前一样。点击“下一步”
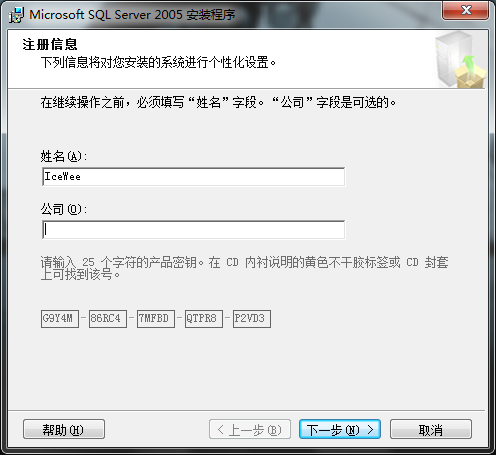
输入公司名称后,单击下一步。
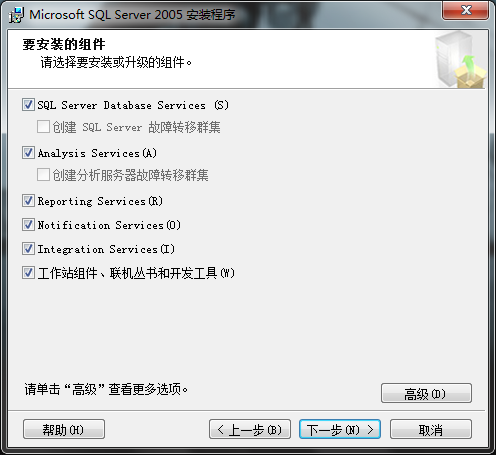
这里需要注意的是,如果你的界面只有最后一个复选框可选,其他都是灰色的,说明你的版本有问题,不是开发版。请立即放弃安装,从我上面给的下载地址下载开发板进行安装。选择所有选项后,单击“下一步”。
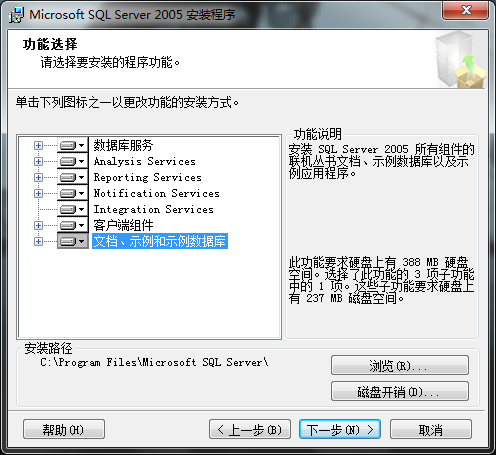
默认情况下,它安装在系统盘中。我们可以单击“高级”来修改它,然后单击“浏览”