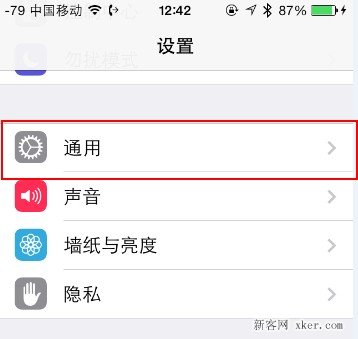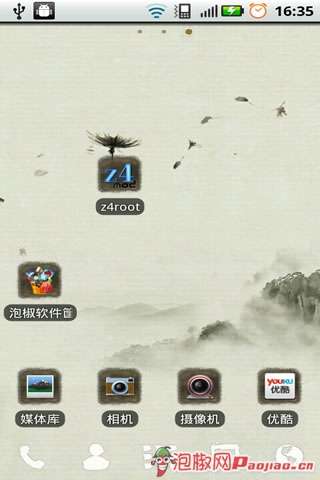众所周知,mysql是一个中小型的关系数据库管理系统,非常实用,对我们学习很多技术都有帮助。前几天分别安装了sql server 2008和oracle 10g数据库,也用JDBC连接了,但是没有出现乱码。昨天同学用java连接MySQL数据库的时候出现了乱码,我也不知道。我马上上网查看了JDBC连接MySQL数据库的操作,发现使用JDBC连接MySQL数据库时,要传递一个可以解决乱码的参数,让没有乱码的数据插入数据库。这也是我想安装MySQL数据库的原因之一,我想体验以下。另外,班机配置比较低,安装MySQL数据库做实验是最好的选择。正是因为这两个原因,我安装了MySQL,安装过程中的一些问题让我非常关注。在安装过程中,我砍掉了步骤,希望能帮助到有需要的人。我的数据库版本是5.5.21。以下是我的安装步骤:
1.首先点击MySQL5.5.21的安装文件,会出现该数据库的安装向导界面。点击“下一步”继续安装,如图所示:
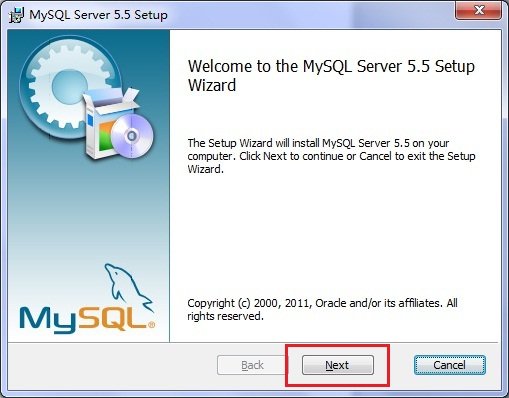
2.在打开的窗口中,选择接受安装协议,点击“下一步”继续安装,如图所示:
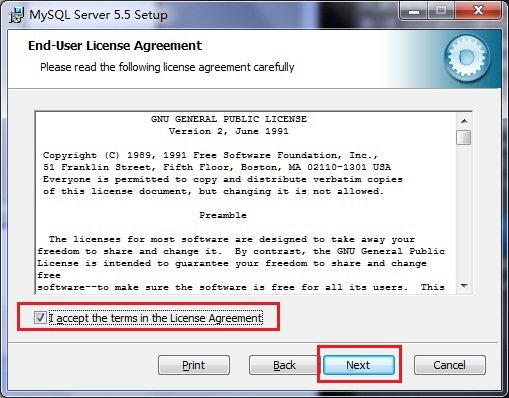
3.在选择安装类型的窗口中,有三个选项:典型、完整和定制。我们选择定制,因为定制可以让我们更熟悉它的安装流程。点击下一步继续安装,如图所示:
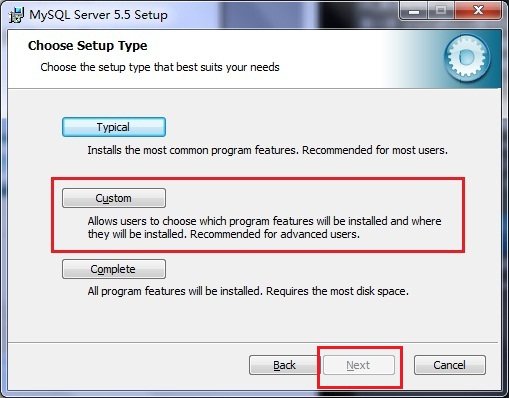
4.在自定义安装界面,选择mysql数据库的安装路径。这里我设置“d:\Program File\MySQL”点击“下一步”继续安装,如图:
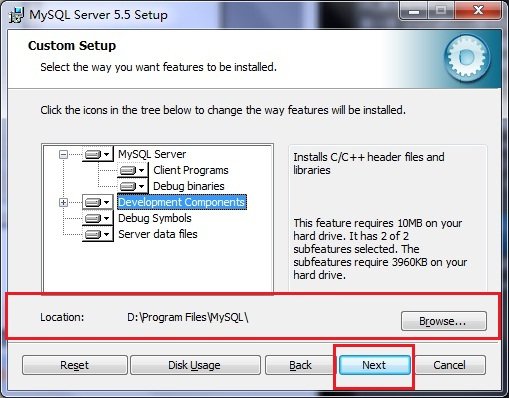
5.接下来,进入准备安装界面。首先,确认之前的设置。如果有错误,请按“返回”返回。如果没有错误,点击“安装”按钮继续安装,如图所示:
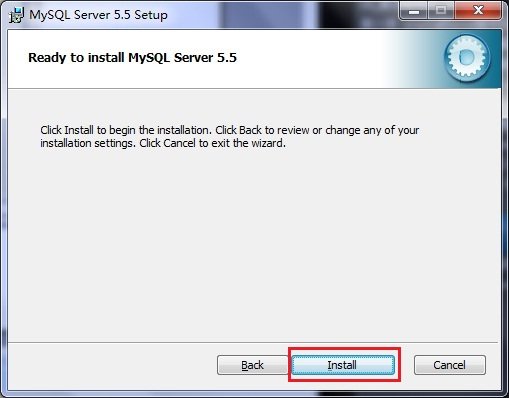
6.点击“安装”按钮后,出现以下安装界面。不一会儿,MySQL数据库安装完成,出现MySQL安装界面,如图:
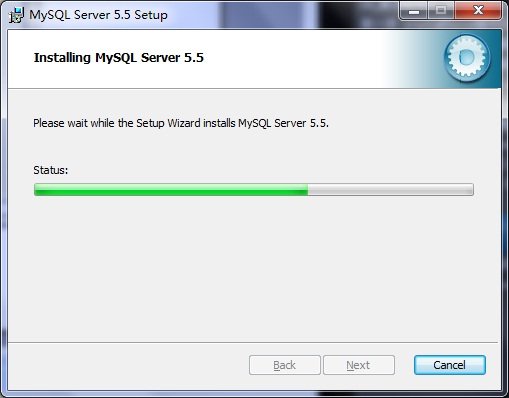
在此界面上点击“下一步”。

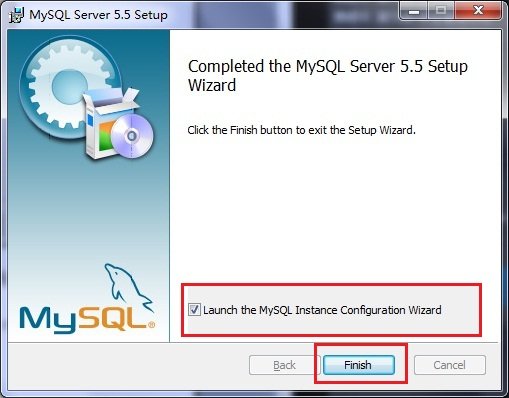
注意上面的“启动MySQL实例配置向导”选项,就是启动MySQL的配置。点击“完成”进入配置界面。
7.MySQL数据库的安装很简单,关键是安装完成后的配置。点击完成后,会出现如下配置界面向导。点击"下一步"进行配置,如图所示:
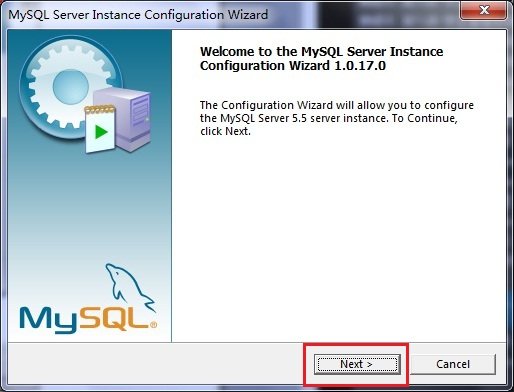
8.在打开的配置类型窗口中选择配置方法,“详细配置”和“标准配置”。为了熟悉这个过程,我们选择“详细配置”并单击“下一步”继续,如图所示:
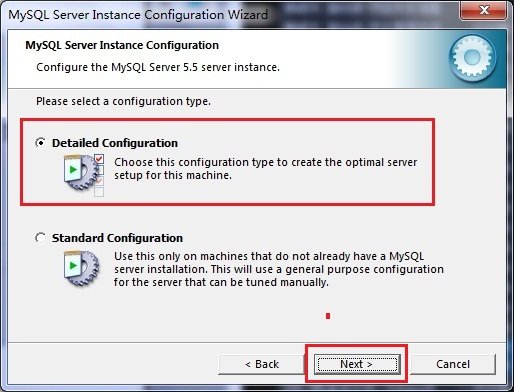
9.在出现的窗口中,选择服务器的类型,“开发者机器”、“服务器机器”和“专用MySQL服务器机器”。我们只用它来学习和测试,默认就可以了。点击“下一步”继续,如图所示:
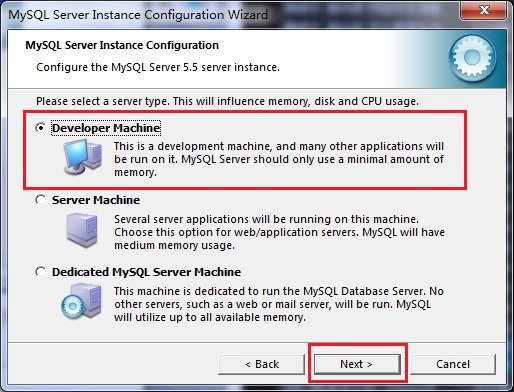
10.在出现的配置界面中,选择mysql数据库的用途,如“多功能数据库”、“仅限事务型数据库”、“仅限非事务型数据库”。在这里,我选择第一项,常规安装,点击“下一步”继续配置,如图:
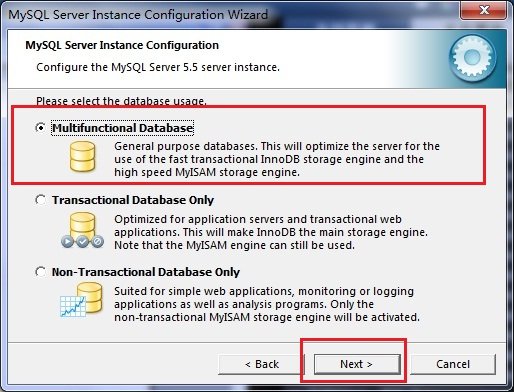
11.在出现的界面中,配置InnoDB表空间,即选择InnoDB数据库文件的存储空间。如果修改了,记住位置,重装的时候选同一个地方,否则可能会造成数据库损坏。当然,对数据库进行备份是没有问题的,如图:
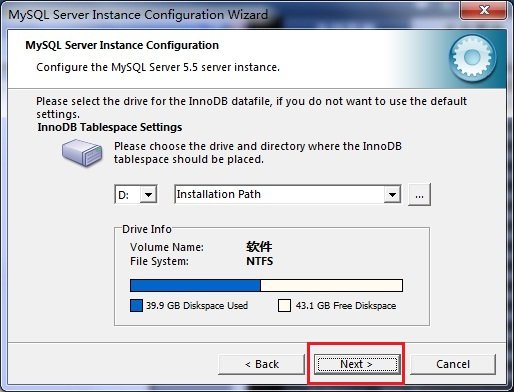
12.在打开的页面中,选择mysql的访问次数和同时连接数,如“决策支持(DSS)/OLAP(约20)”、“在线事务处理(OLTP)(约500)”和“手动设置(设为15)”。在这里,选择手动设置,点击“下一步”继续。
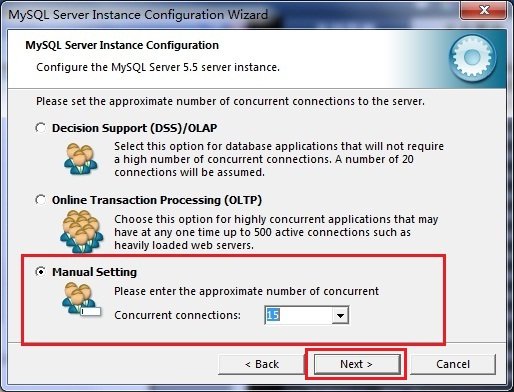
13.在打开的页面中设置是否启用TCP/IP连接并设置端口。如果没有,只能在自己的机器上访问mysql数据库,这也是连接java的操作。默认端口是3306,并且启用了严格语法设置。点击“下一步”继续,如图所示:
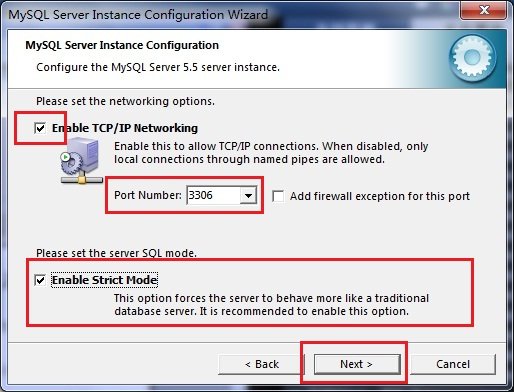
14.在打开的字符编码页面中,设置mysql要使用的字符编码。第一个是西文编码,第二个是多字节通用utf8编码,第三个是手动。我们选择utf-8或gbk,点击“下一步”继续配置,如图所示:
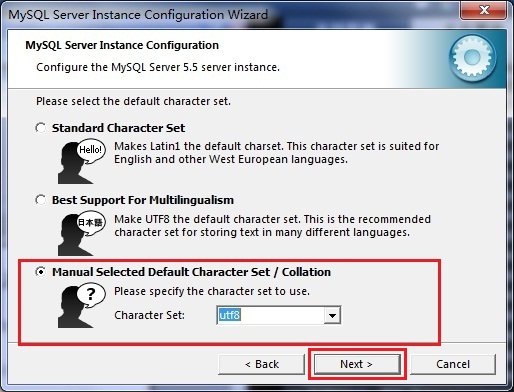
15.在打开的页面中,选择是否将mysql安装为windows服务。还可以指定服务名(服务标识名)以及是否将mysql的bin目录添加到Windows PATH中(加入后可以直接使用bin下的文件,无需指出目录名,如connection,“MySQL-u username-p password;”就这样,点击下一步继续配置,如图:
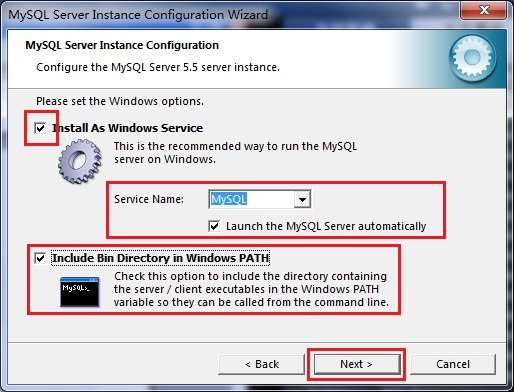
16.在打开的页面中,设置是否修改默认root用户(超级管理员)的密码(默认为空)和“新root密码”。如果您想修改,请在此处填写新密码,并启用root远程访问功能。不要创建匿名用户。点击“下一步”继续配置,如图所示:
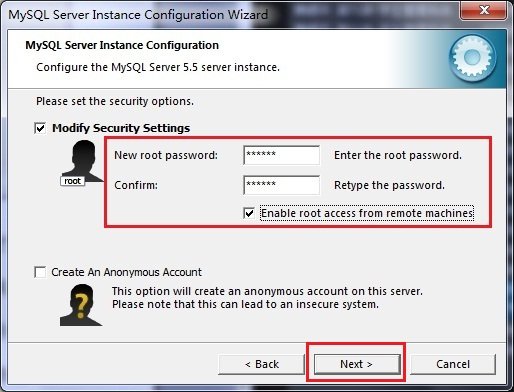
17.这里已经完成了所有的配置操作。点击执行按钮进行配置,如图:
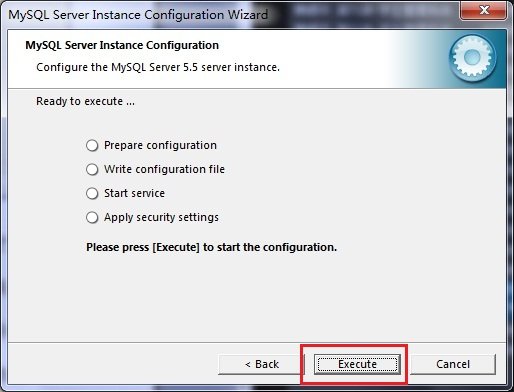
18.几分钟后出现如下提示界面,表示MySQL配置已经结束,并提示成功信息。
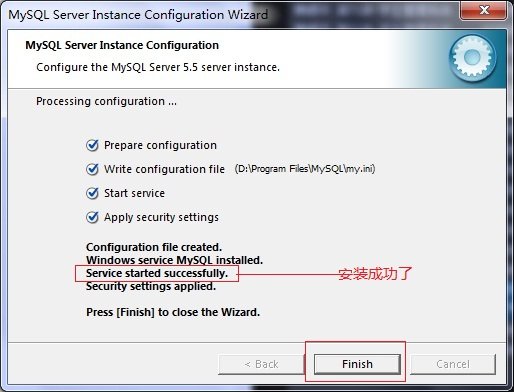
19.在服务中启动mysql数据库,在命令窗口中输入“mysql -h localhost -u root -prdq”。