移动硬盘一插上,电脑就提示“此设备与XX冲突”。虽然这个提示在Win7系统中很少出现,但并不代表“设备冲突”的故障不存在,只是隐藏了。其实很多时候,我们遇到的故障都是因为设备冲突造成的。“装备冲突”的原因很复杂。下面我们来看看如何处理装备冲突的问题。
移除驱动程序并重新插入。
如果已经成功安装了驱动,但是连接外设时找不到硬件,可以尝试先删除这个设备的驱动,然后重新插上,让系统自己检测。在检查过程中,系统会自行解决设备冲突问题,然后提示用户安装驱动等。
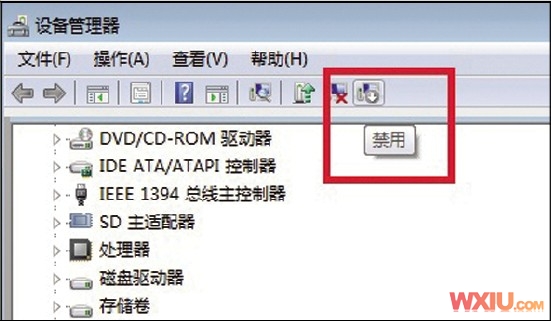
禁用一些硬件。
如果根本安装不了驱动,添加新外设时系统也无法识别,可以尝试禁用电脑上的一些硬件,比如声卡和网卡,这些硬件更容易和一些特定的设备发生冲突。如果禁用后能正常找到新外设,基本可以确定旧硬件和新外设存在设备冲突。
使用添加/删除硬件向导解决设备冲突。
用鼠标右键单击桌面上的“我的电脑”图标,然后从菜单中选择“属性”命令;然后在弹出的系统属性窗口中选择硬件选项卡,再点击硬件向导按钮;在添加/删除硬件向导中单击“下一步”;点击“添加/排除设备故障”选项,并点击“下一步”按钮;搜索后,在列表框中选择一个冲突设备,然后单击“下一步”按钮。点击“完成”按钮,系统将调出“硬件冲突解决向导”,其中列出了解决此类硬件故障的详细步骤。
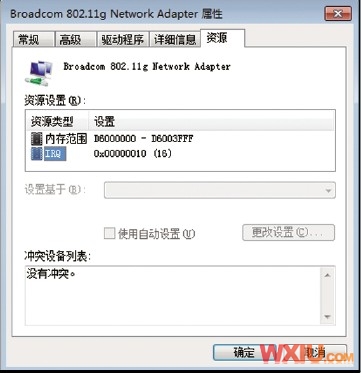
手动调整中断请求以解决设备冲突。
手动调整中断号解决设备冲突。
进入“设备管理器”按钮;在“设备管理器”窗口中选择一个冲突设备,然后用鼠标双击它。会弹出设备的属性窗口,不同设备的属性窗口中的选项卡可能会有所不同。
点击“使用自动设置”复选框,取消自动设置,只有这样才能进行手动调整;用鼠标选择“资源设置”中的“内存范围”或“中断请求”,同时观看下面的“冲突设备列表”,里面详细描述了这个设备冲突的原因;如果显示有冲突,可以手动调整,比如选择有冲突显示的中断请求,然后点击“更改设置”按钮,打开“编辑中断请求”窗口。用鼠标调整中断值,即改变中断号,直到底部出现“无设备冲突”为止。注意,调整时最好参考硬件的技术数据,然后点击“确定”按钮返回。
再次点击“确定”,会弹出一个“创建强制配置”的对话框,询问您是否要确认刚才的手动调整设置。只要按“是”。
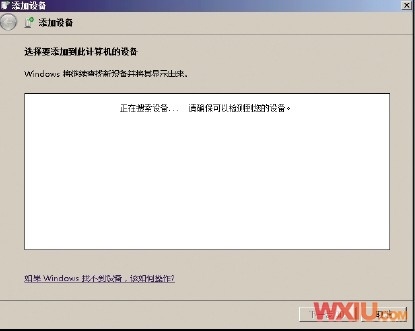
通过添加/删除硬件向导解决硬件冲突
由于设备冲突涉及到很多计算机方面的专业知识,以上只是说明了如何解决设备冲突的问题,我们知道这些就够了。


