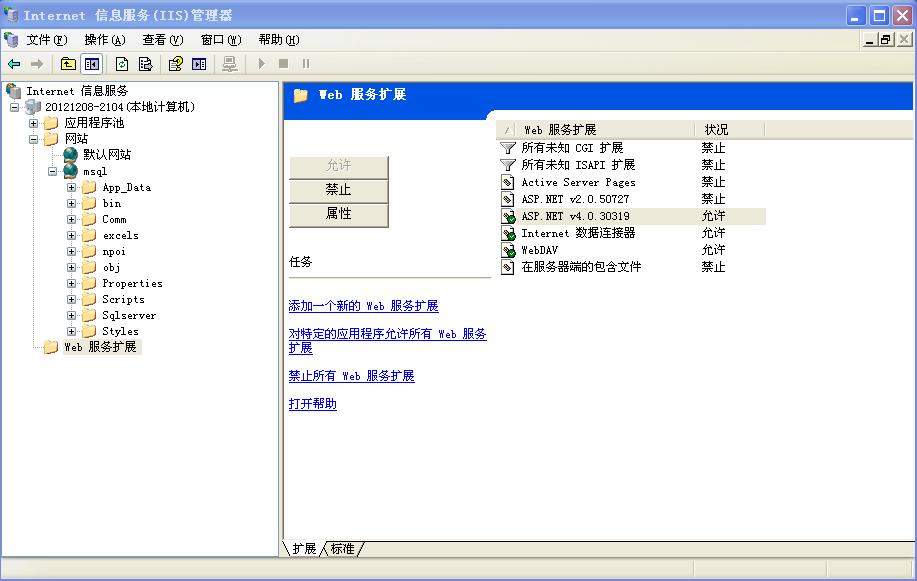在浏览一些网站的时候,经常会看到图片的过渡效果。这种效果不仅美化了网页,对视觉也有一定的影响。快门效应就是其中之一。如何用闪光灯做出快门效果?下面给大家详细介绍一下。让我们来看看!
方法/步骤
创建一个新的flash文档,设置大小为550*400,背景颜色为白色,帧速率为12fps。
执行文件-导入-导入到库命令,将准备好的图片1.jpg-4.jpg导入到库中。
执行Insert-New Component命令,新建一个名称为1的图形组件,确认后进入编辑区,在工具箱中选择矩形工具,将笔触颜色设置为# 009FF,填充颜色设置为#3366ff,在舞台上绘制一个大小为550*30的矩形。
执行插入-新建组件命令,新建一个名为2的电影剪辑组件,确认后进入编辑区,将名为1的图形组件拖动到名为2的电影剪辑组件中,设置整体居中(水平对齐和垂直对齐)。
按f6键在图层1的第60帧插入关键帧,选择第一帧的图形元素,将其大小设置为550*1。右键单击第一帧,从下拉菜单中选择创建面片动画,选择第60帧,打开动作面板,输入stop()语句。
执行Insert-New Component命令,创建一个名为3的新影片剪辑组件,将名为2的影片剪辑组件拖动到影片剪辑3中,复制多个组件实例并排列它们。
返回主场景,将图片1拖动到舞台中,将其宽度设置为550,高度设置为412.4,设置其中心对齐,选择图层1的第60帧,按f5插入该帧。
创建一个新的层2,拖动2.jpg从图书馆到舞台,设置宽度为550,高度为412.5,并设置中心对齐。
新建层3将名为3的影片剪辑元件拖到舞台上,将其居中对齐,然后按f5键在层2和层3的第120帧处插入该帧。
选择层3,右键单击层3,并从下拉菜单中选择遮罩层创建一个遮罩层。
新建图层4,将3.jpg拖入舞台,设置大小为550*412.5,设置整个中心。新建一个图层5,将名为3的影片剪辑元素拖动到舞台上,居中对齐,执行修改-变形-顺时针旋转90度命令,将图层5设置为蒙版图层,在图层4和图层5的180帧处插入帧。
新建第6层和第7层,拖动4.jpg图片到第6层,设置大小为550*412.5并全部居中,拖动名为3的元素到第7层,全部居中,执行修改-变形-旋转并倾斜45度,设置第7层为蒙版层,在第6层和第7层的第240帧插入该帧。
保存名为shutter effect的文件名,然后按ctrl enter进行测试。
以上是用闪光灯制作快门效果的方法介绍。操作很简单。你学会了吗?希望能对大家有所帮助!