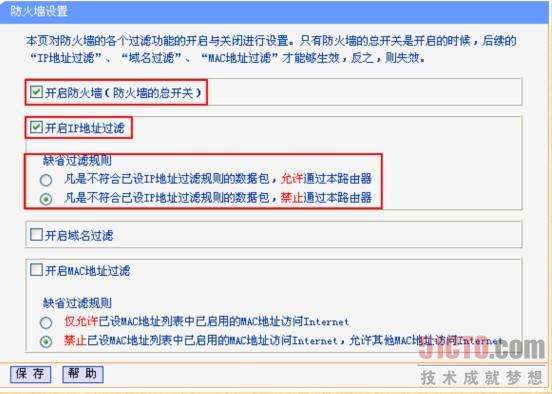有时候我们需要在大量的数据中找到某一部分数据来进行区分,但是一个一个的找太费时间了。这时候,我们可以使用屏蔽和条件格式。下面分别演示这两种方法,大家看看吧!
用过滤来操作。
1.首先我们输入两列数字,分别是两个科目的成绩。我们的目标是将所有不及格的分数(60分以下)用红色和粗体标出,以示区别。
2.选择带有轮廓的整个零件,然后单击“数据-过滤-自动过滤”。我们会发现在第一行单元格的右侧可以点击一个倒三角形。
3.点击“科目一成绩”右边的倒三角,然后选择“自定义”,填写“小于”和“60”。
4.这时我们发现剩下的科目一的分数不到60。为此分数选择红色粗体。然后点击“科目一成绩”右边的倒三角,再选择“全部”。
5.同样,我们采取同样的步骤,将分数低于60分的科目设为红色加粗。最后选择“全部”或者取消自动筛选,你会发现所有低于60分的分数都变成了红色加粗。
使用条件格式进行操作。
1.选择科目一和科目二的分数,然后点击“格式-条件格式”
2.在出现的框中,填写条件格式要求,即单元格值小于60,点击“格式”设置格式。
3.成绩出来了,60分以下的都已经翻红加粗了。
需要注意的事项
请注意,选择过滤器和条件格式是有区别的。在条件格式中,如果要取消数字的颜色,需要重新输入条件格式设置并删除。
无论是筛选还是条件格式,这次体验中的应用都是其功能的一小部分,更多的功能等着大家去尝试。