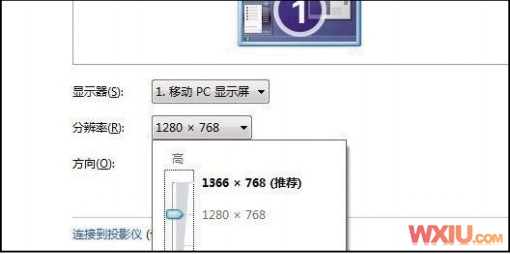对于经常使用Excel的朋友来说,有一个适合自己习惯的菜单和工具栏就太好了。当然,万能的Excel想到了这一点。这里我以Excel2003为例,教你如何自定义菜单和工具栏。
工具/原材料
Microsoft Office Excel 2003
一台电脑。
自定义菜单和工具栏
1.选择菜单栏视图-工具栏-自定义,打开自定义对话框。
2.此时,拖动原来的菜单栏或工具栏图标进行调整。打开一个菜单栏,选择一个项目并用鼠标将其拖动到一个新位置。
拖到菜单栏或工具栏之外以删除该命令。
3.当“自定义”对话框位于“命令”选项卡上时,可以将任何命令拖到菜单栏或工具栏上。
4.在任何菜单栏命令或工具栏按钮上按鼠标右键,都会有丰富的快捷菜单,可以设置。
5.设置完成后,关闭“自定义”对话框自动保存。
如果要恢复默认设置,可以从菜单栏的右键菜单中选择重置,并从自定义对话框的工具栏选项卡中选择重置。
创建自己的工具栏。
1.为了方便操作,可以创建自己的工具栏,将常用的工具集成到这个工具栏中,以后就不用打开那么多工具栏了。
2.打开视图-工具栏-自定义.在菜单栏中。在“自定义”对话框的“工具栏”选项卡中,单击新建.按钮并命名。
确定创建一个空白工具栏。
3.切换到“自定义”对话框的“命令”选项卡,找到左侧“类别”底部的“新建菜单”,点击,选择右侧的“新建菜单”,拖动到新创建的工具栏,创建菜单。
4.用鼠标右键单击新菜单,并将其重命名为“格式”。然后选择“类别中的格式”,在右窗格中选择所需的命令,并将其拖到创建的新菜单中。
同样,创建多个菜单和命令。同样,你可以直接创建按钮而不是菜单。
5.创建完成后,关闭“自定义”对话框。
需要注意的事项
存需要的,不要加没用的~
以上是微软Excel如何自定义菜单和工具栏的介绍。希望能帮到你!