第一步是修改安装文件目录中的两个refhost.xml文件,它们分别位于目录db\Disk1\stage\prereq\db和DB \ disk 1 \ stage \ prereq \ DB _ prereqs \ DB中。打开它进行编辑,并找到以下代码片段:
!-Microsoft Windows Vista-operating _ system版本值=' 6.0'//operating _ system添加在其后:- Microsoft Windows 7 -操作系统版本值=' 6.1 '//操作系统
原因:到目前为止,甲骨文还没有发布windows7的版本。检查安装版本时,显示Oracle目前不支持6.1版的windows OS系统。从oracle官方下载oracle 10g for vista和Windows 2k8 x86版本for windows支持vista内核,windows7内核与2008和vista大致相同。经过以上修改,可以绕过Oracle对系统版本的检查,正常安装!
第二步是设置文件夹\ db \ disk 1 \ setup.exe和db \ disk 1 \ install \ oui.exe的兼容模式。方法是:选择文件,右键单击“属性”并将兼容模式设置为Vista SP2。
第三步:修改文件内容:db \ disk 1 \ install \ ora param . ini[在相应位置添加以下配置]
[Windows 6.1-必需]
OUI运行的最低显示颜色
MIN_DISPLAY_COLORS=256
OUI所需的最低CPU速度
#CPU=300
第四步是添加网络适配器。不加的话后面会有警告,到后面安装不成功。
首先选择我的电脑,右键“设备管理器”,右键选择“添加过时硬件”。在下面打开的窗口中,选择Next。如图所示:

然后,选择接下来的几个选项,选择添加网卡,然后在打开的窗口中按照下图进行选择:
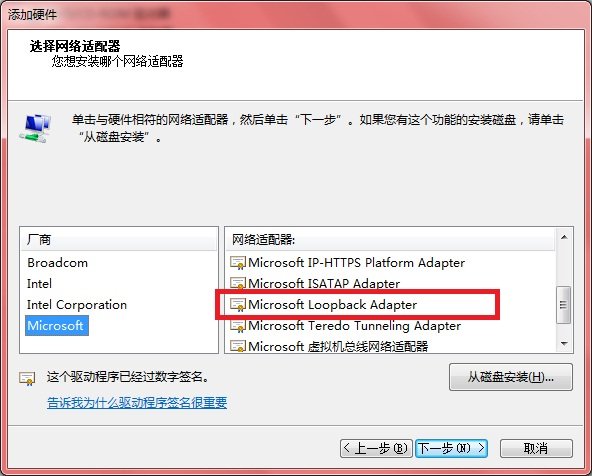
最后添加成功后,进入设置网卡IP地址的窗口,设置IP地址,随便设置即可。我们的准备工作到此结束。
正式安装开始:
1.请关闭防火墙、杀毒软件等。在安装oracle之前。Oracle内部优化比较严重,而且涉及到系统内核。所以之前杀毒软件上来二话不说就把甲骨文干掉了。然后去执行\ db \ disk 1 \ setup.exe安装文件,我的错误如下:
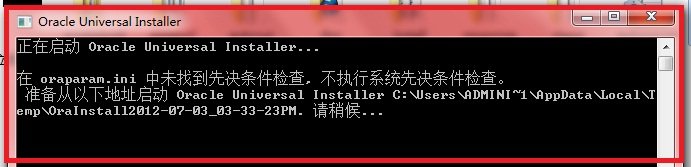
没关系,继续等吧。直到出现如下界面,系统的配色方案才会改变。重启后,我自己改的。
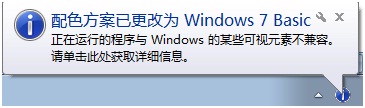
2.接下来,出现“Oracle Datebase 10g安装-安装方法”对话框。在此对话框中,设置Oracle主目录的位置。最好将Oracle主目录的位置设置为两层目录结构,主目录的文件名不能有空格,否则以后检查时会出现警告,以后安装会失败。所以这里选择其安装目录为“D: \ Oracle 10g \ Oracle 10g”并设置数据库的密码。点击下一步,如图所示:
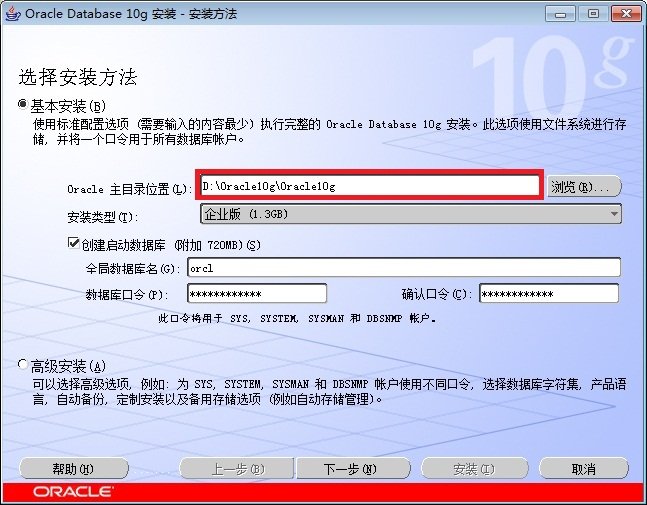
3.您可以看到“准备安装”框,并等待“特定于产品的先决条件检查”对话框出现。由于第一次安装失败,下图是我第一次剪的,但是第二次忘记剪了,出现了两次警告,也导致了我的失败。第二次安装成功是因为我加了网卡,取消了Oracle安装目录的空间,所以你最好不要让他出现。单击下一步继续。如图所示:
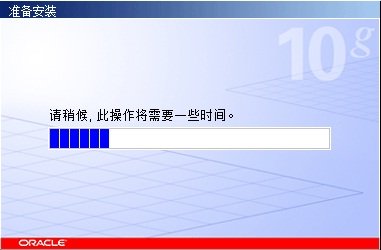
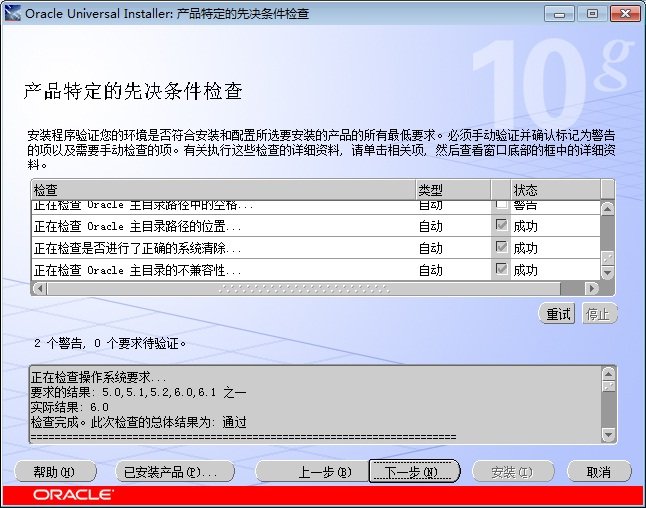
如果有警告,你也不在乎点下一步,会弹出一个对话框提示你是否继续。

4.在下一个对话框中,出现“Summary”对话框,从中可以看到一些关于数据库安装的信息。点击“安装”按钮继续安装,如图所示:
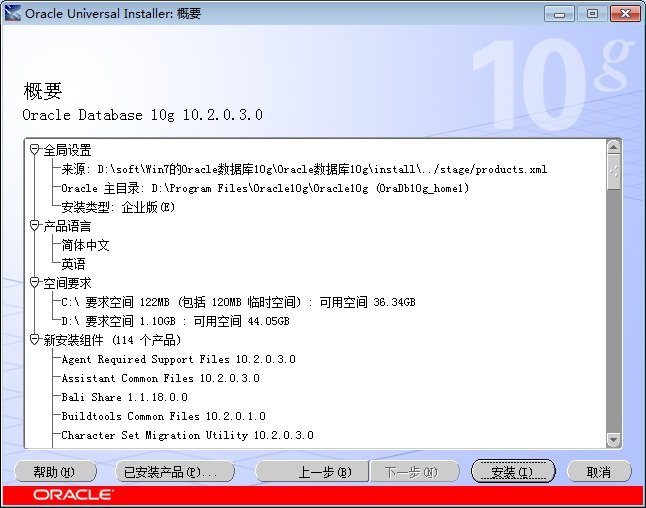
5.接下来,我们进入安装对话框,然后我们需要等待。
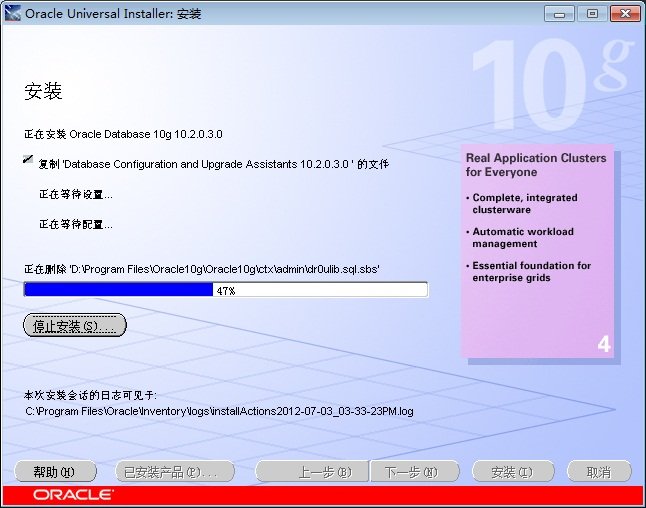
6.过一会儿,将出现以下configuration assistant对话框。这个安装非常重要。如果前面有警告,会出现故障提示。我这里第一次失败,安装完了,大家一定要做好安装的准备。
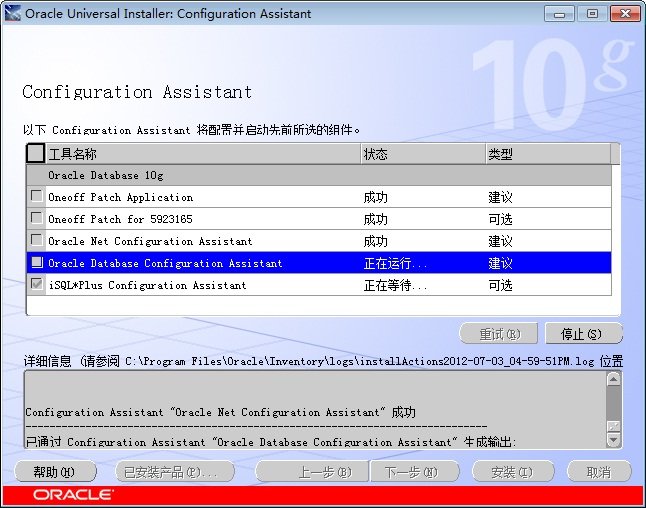
7.安装Configuration Assistant时,会出现以下对话框,从中可以看到正在为我们的系统安装数据库实例。我们要做的就是等待。
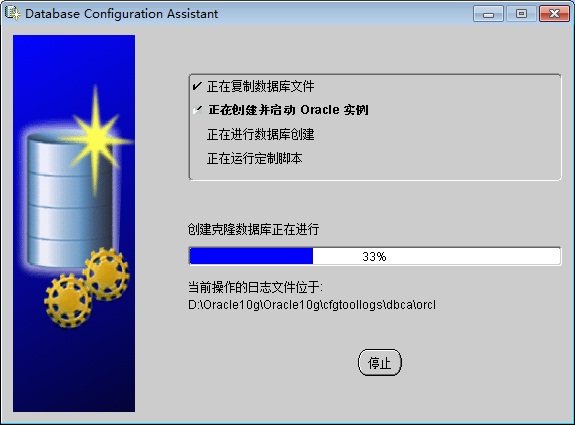
8.上述安装完成后,将出现以下对话框。我们需要点击“密码管理”选项来设置用户的密码。
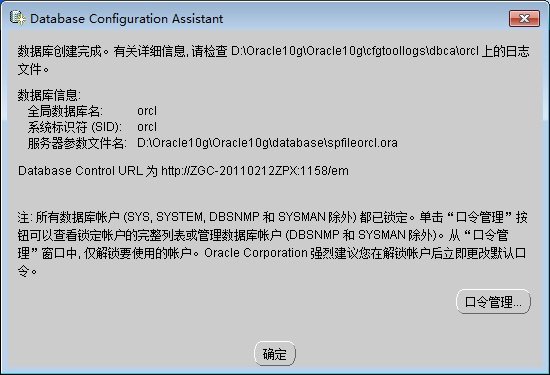
为了解锁SCOTT,我们将他的密码设置为“tiger”(老虎的意思)。点击确定按钮两次返回。
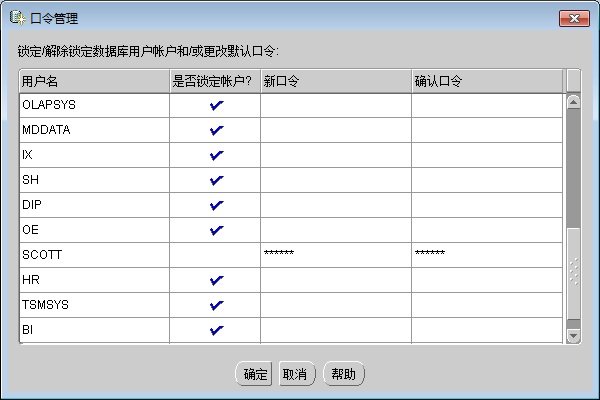
以下是Oracle中几个重要用户的默认密码,也是常用的。
用户名:sys密码:change_on_install
用户名:系统密码:管理员
用户名:内部密码:oracle
用户名:scott密码:tiger
9.最后,系统会提示Oracle10g数据库安装成功。
安装成功后,我们需要将Oracle相关的服务设置为手动启动,否则数据库每次启动都会占用我们大量的内存。
如图所示:
对于Win7系统,安装后可能会改变配色,重启机器即可。
二、Oracle数据库卸载
1.停止所有与ORACLE相关的服务。
2.使用OUI(Oracle通用安装程序)卸载Oracle软件。
“开始”


