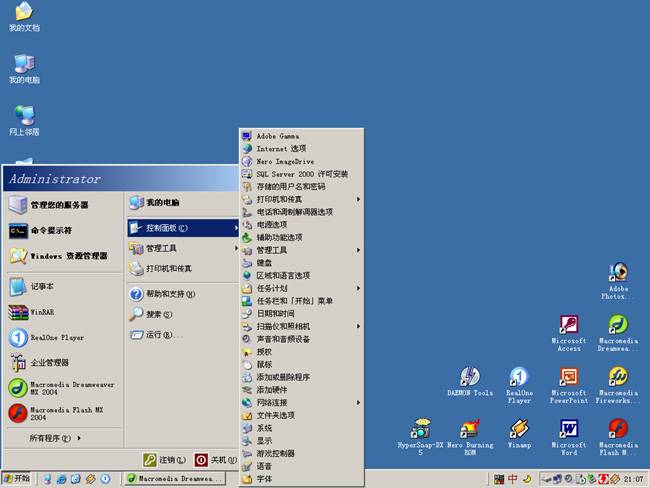这几天因为需要,一直在尝试在Web后台安装sql server 2008作为数据库进行一些实验,但是总是没有时间。今天终于有时间了,就装了sql server 2008。下面是我的安装步骤,希望能帮助到有需要的人。我一共装了两次。我第一次安装的时候,安装就要完成了,但是后来出现了‘试图执行未授权操作’的错误。无论选择什么,都会被告知安装失败,所以第一次安装完成后,我无法启动SQL Server2008,就卸载了,用360清理了注册表。当我第一次安装它时,我没有选择“以管理员身份运行”选项。请注意,您必须用管理员安装它。
1.首先,在安装文件setup.exe上点击鼠标右键,选择'以管理员身份运行'如下图所示:
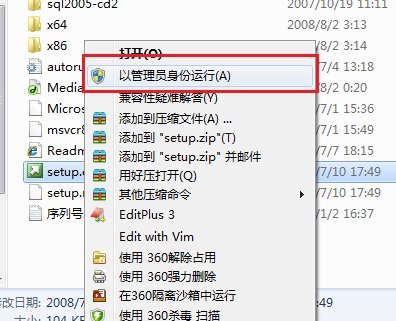
2.首先单击安装光盘中的setup.exe安装文件,打开“SQL Server安装中心”对话框,如下所示:
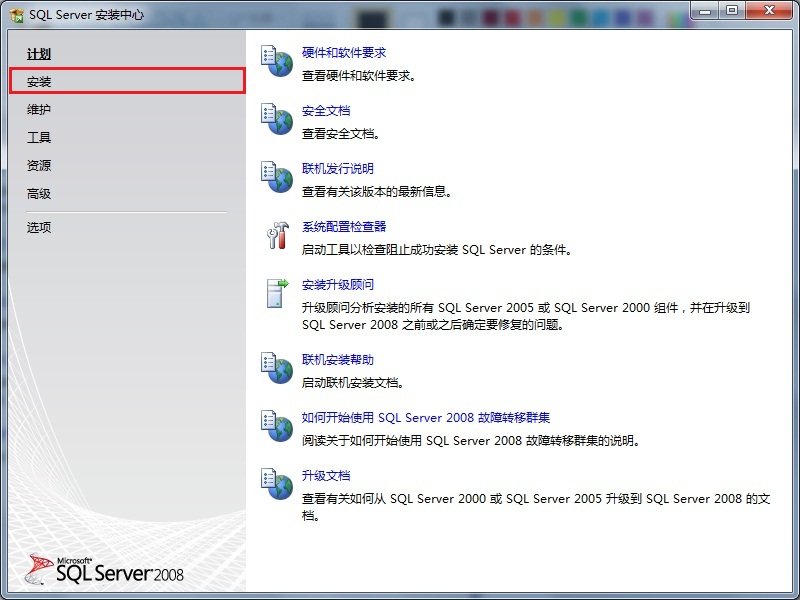
3.在左侧选择安装选项,点击右侧的“新建SQL Server单机安装或在现有安装中添加功能”选项,如图:


4.在打开的“SQL Server 2008安装程序”对话框中,会出现“安装支持规则”选项。如你所见,一些检查已经通过。点击确定按钮进入下一步,如图:
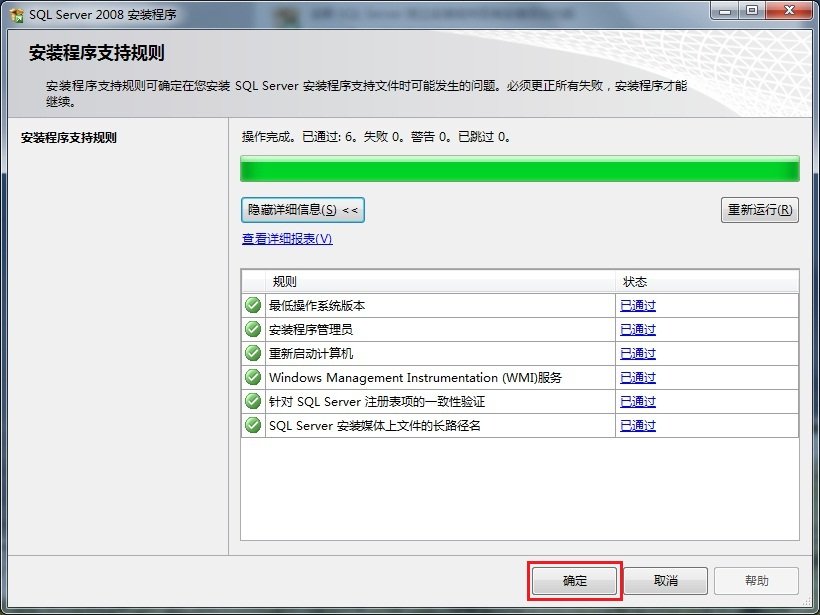
5.单击“确定”按钮后,系统会提示您输入产品密钥。我这里用的键是企业版:‘jd8y 6-hqg 69-p9h 84-XDTPG-34 mbb’。点击下一步按钮继续安装,如图所示:
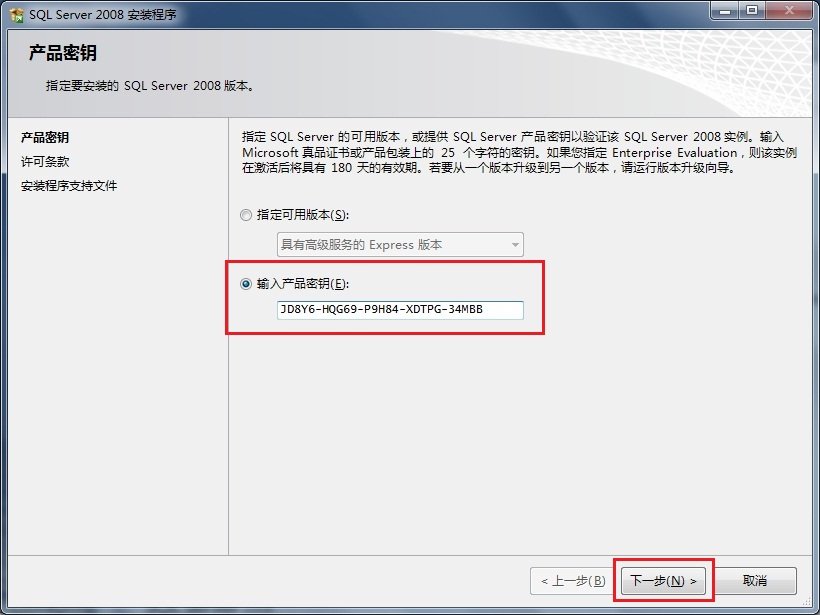
6.在下一个许可条款页面中选择“我接受许可条款”选项,然后单击“下一步”按钮继续安装,如图所示:
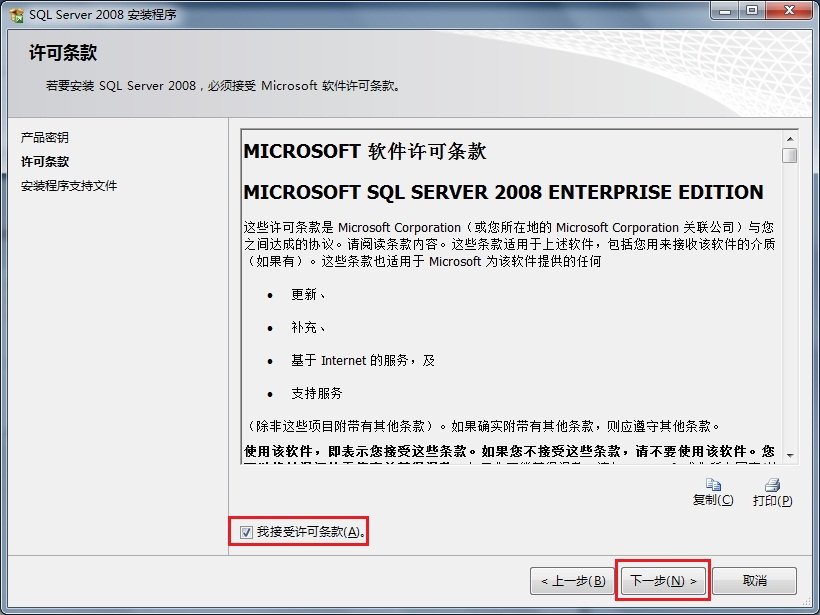
7、在'安装程序支持文件'页面,点击安装按钮继续,如图所示:
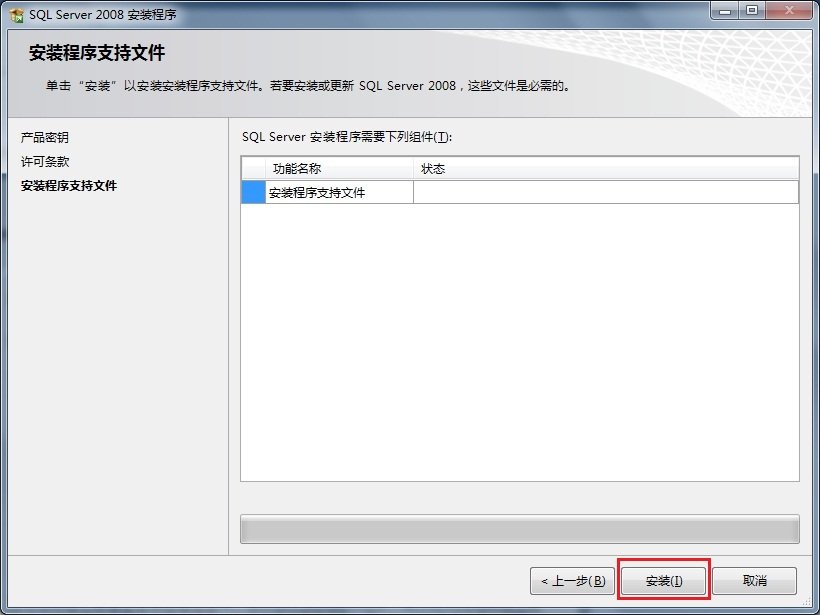
8.安装程序支持文件的过程如图所示:
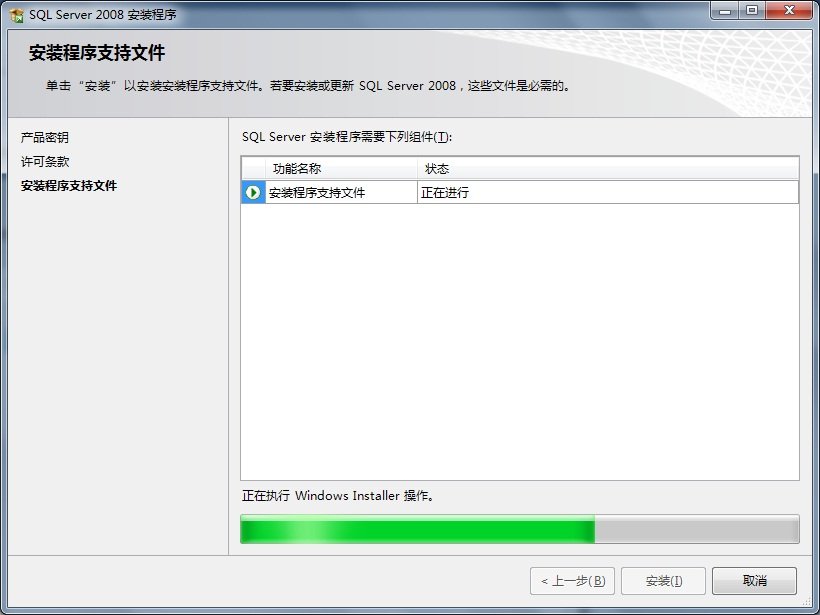
9.之后,将出现“设置支持规则”页面。只有符合规则,安装才能继续。点击下一步按钮继续安装,如图所示:
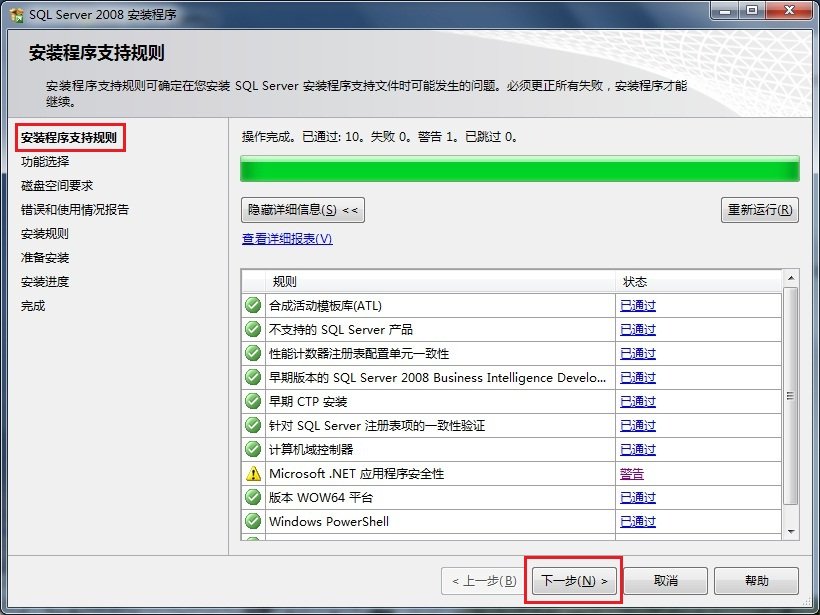
10.在“功能选择”页面,点击全选按钮,设置共享功能目录,点击下一步继续,如图:

1.在“实例配置”页面,选择默认实例,将其设置为该实例的根目录,点击“下一步”按钮继续,如图所示:
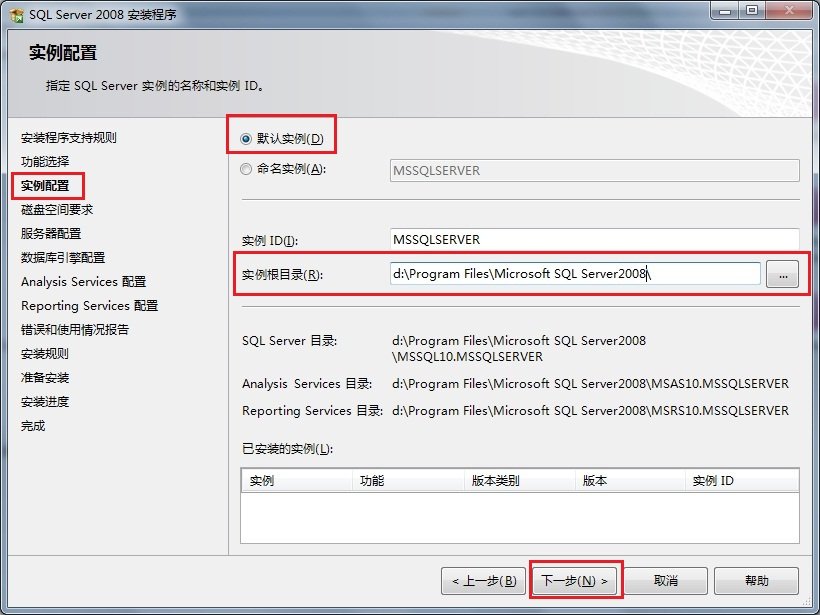
12.在“磁盘空间要求”页面上,显示了安装软件所需的空间。点击下一步继续,如图:
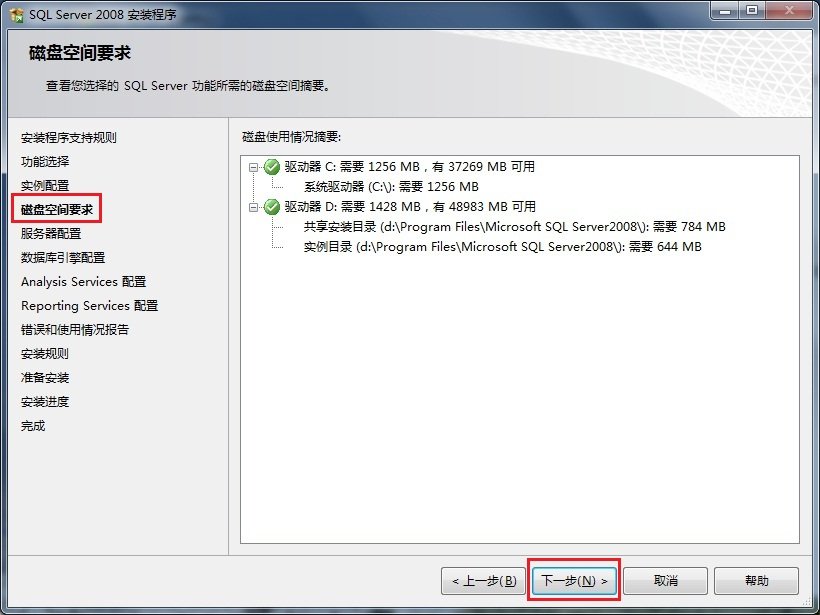
13.在“服务器配置”页面中,根据需要进行设置,然后单击“下一步”按钮继续安装,如图所示:
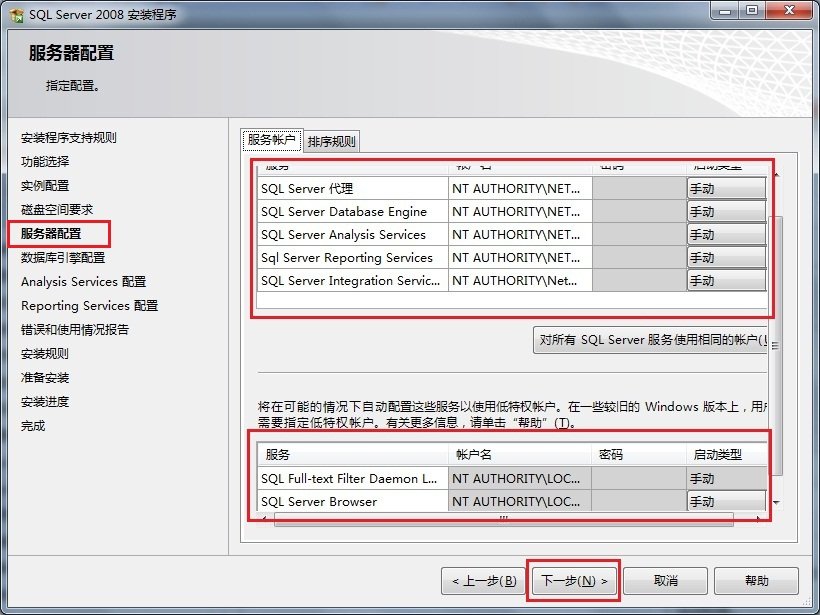
14.在“数据库引擎配置”页面上,将身份验证模式设置为混合模式,输入数据库管理员的密码,即sa用户的密码,并添加当前用户。点击下一步继续安装,如图所示:
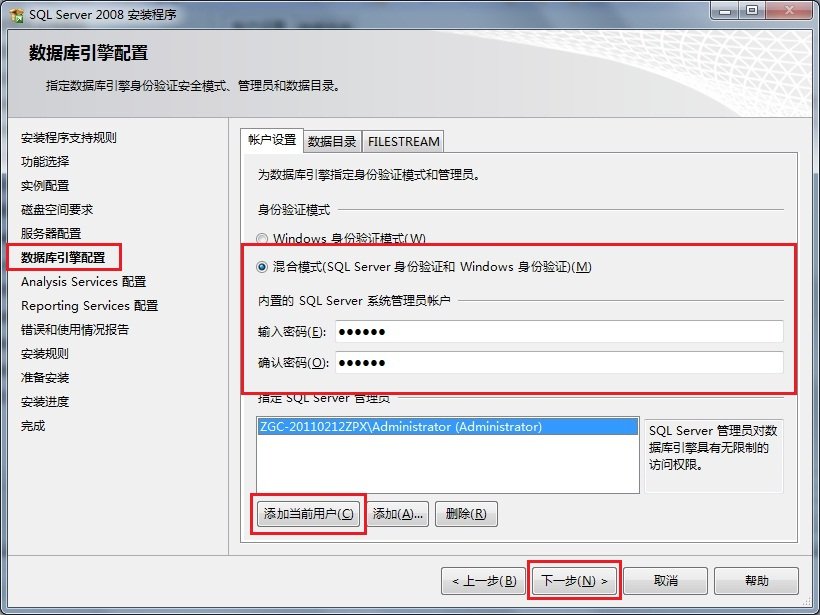
15.在“分析服务配置”页面,添加当前用户,点击“下一步”,如图所示:
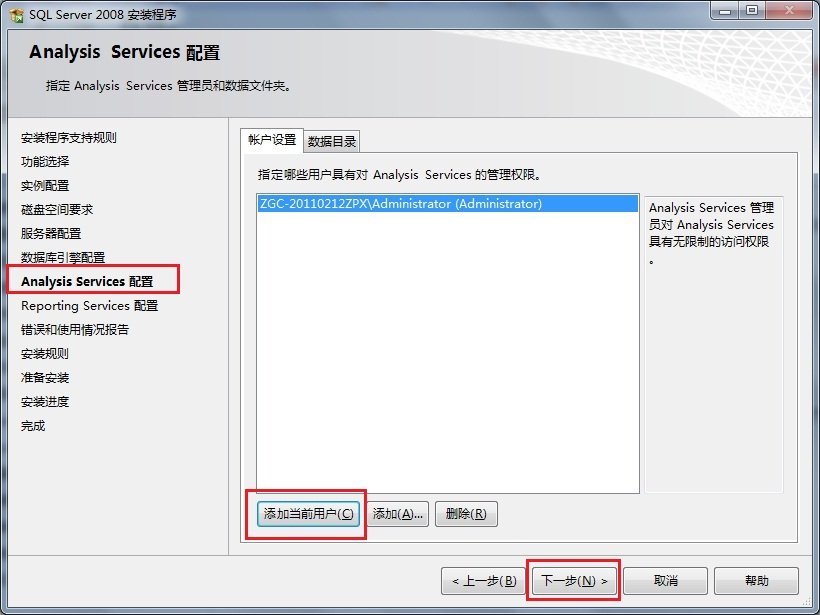
16.在“Reporting Services配置”页面,根据默认设置点击“下一步”,如图所示:
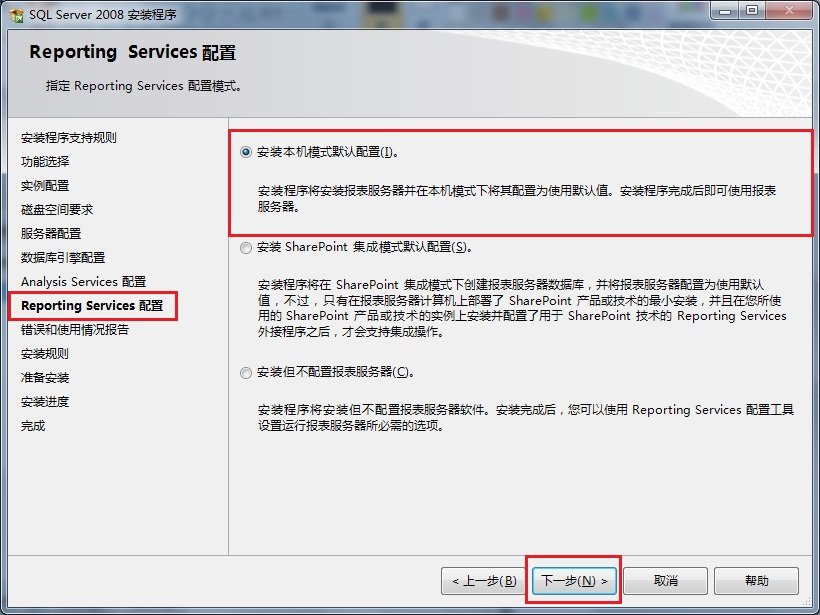
17.在'错误和使用报告'页面中,根据自己的需要进行选择,并点击下一步按钮继续安装,如图所示:
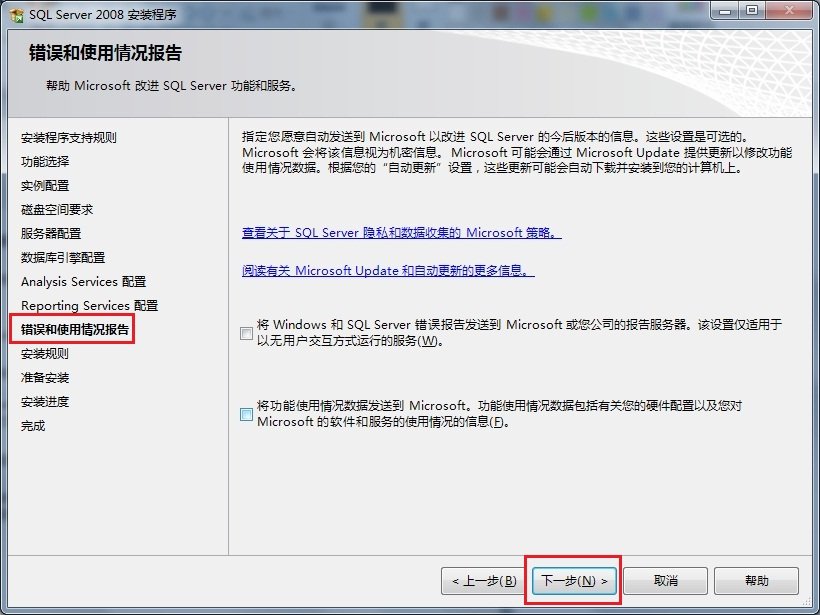
18.在'安装规则'页面,如果全部通过,点击下一步按钮继续,如图所示:
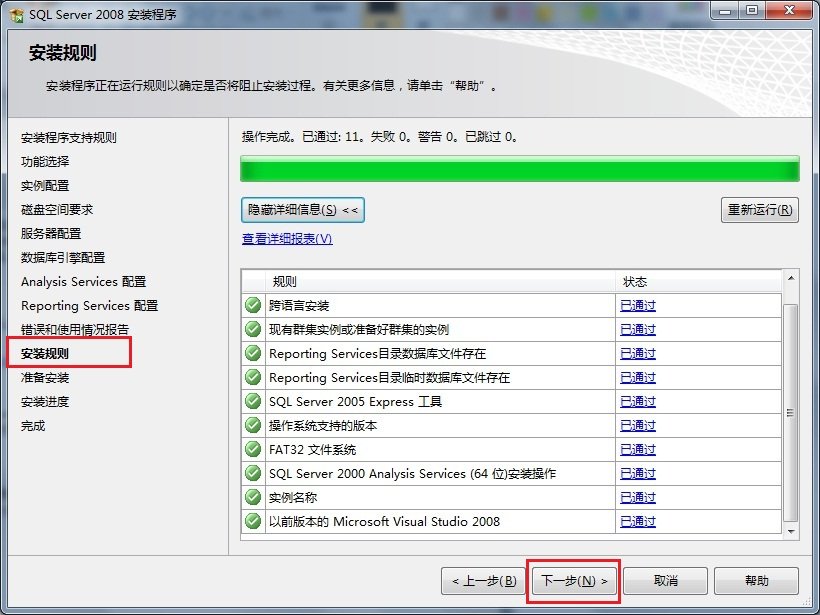
19.在“准备安装”页面上,您会看到要安装的功能选项,然后单击“下一步”继续安装,如图所示:
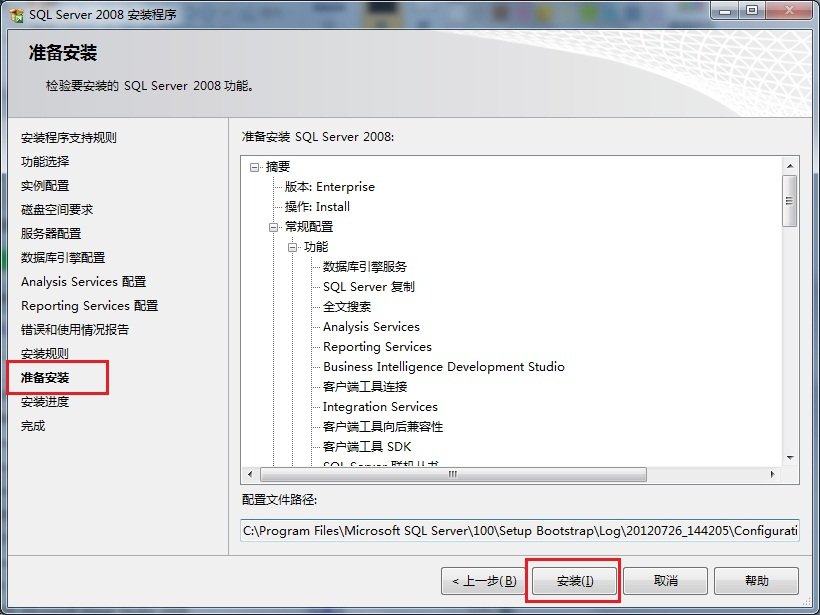
20.在“安装进度”页面中,您可以看到正在安装SQL Server 2008,如图所示:
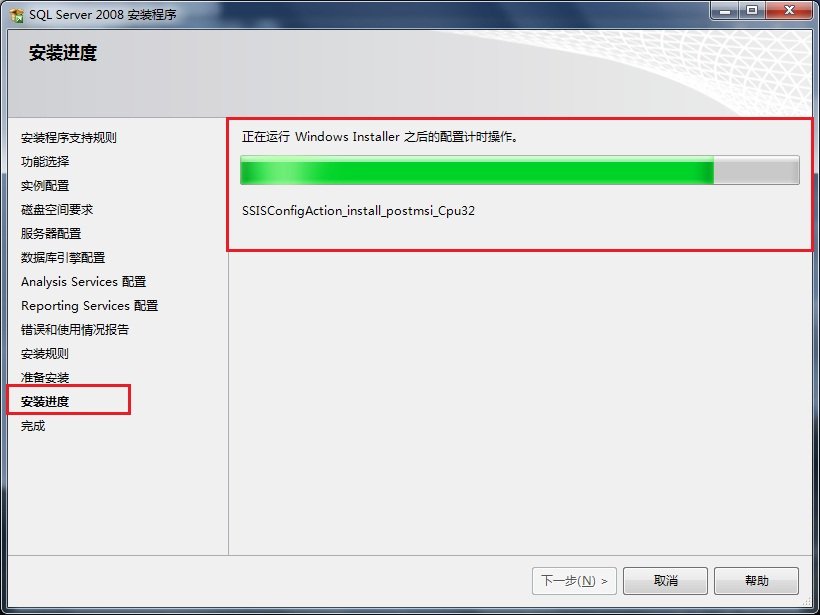
21.经过长时间的等待,SQL Server 2008的安装过程完成了,现在没有任何错误。我的第一个错误发生在上述步骤中。点击下一步按钮继续,如图所示:
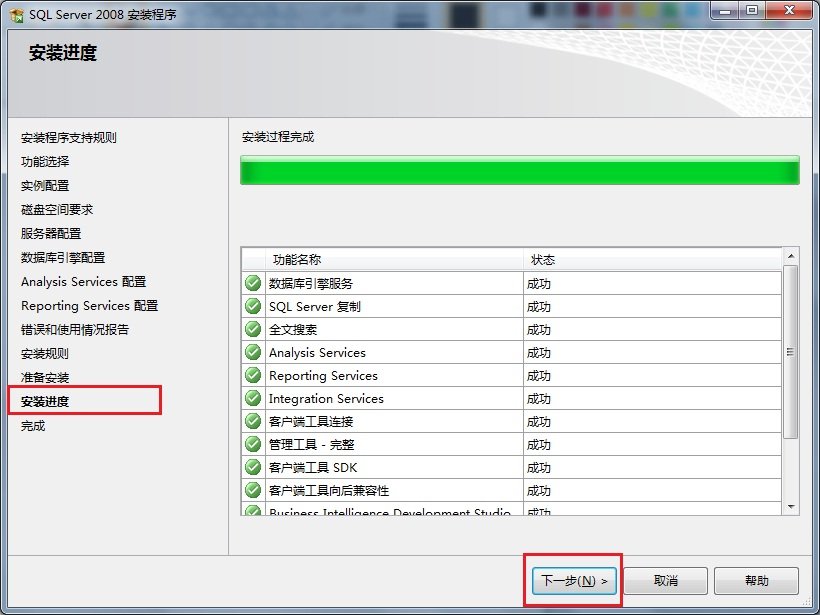
22.在“完成”页面上,您可以看到提示“SQL Server 2008安装已成功完成”。点击关闭按钮,结束安装,如图所示:
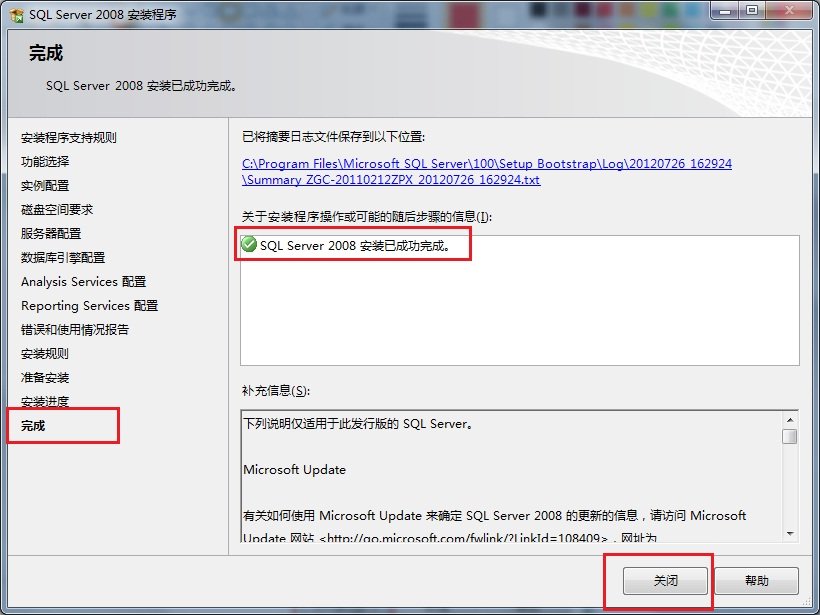
23.启动SQL Server 2008,在开始菜单中选择Microsoft SQL Server 2008下的SQL Server配置管理器,启动SQL Server服务,如图:
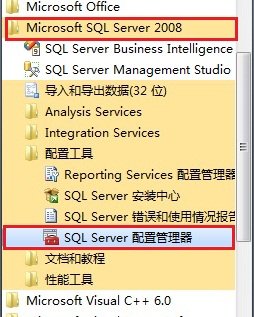
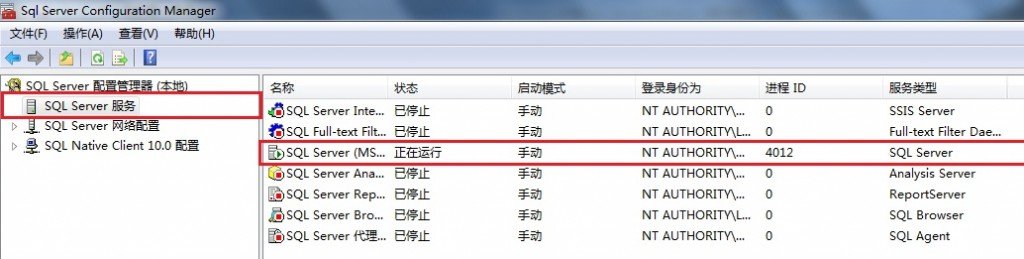
24.最后,启动微软为我们提供的集成工具,按照上图的选择SQL Server Manager Studio选项打开,输入用户名和密码进入,如图:
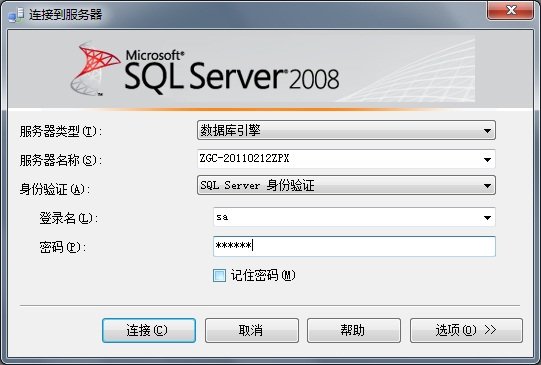
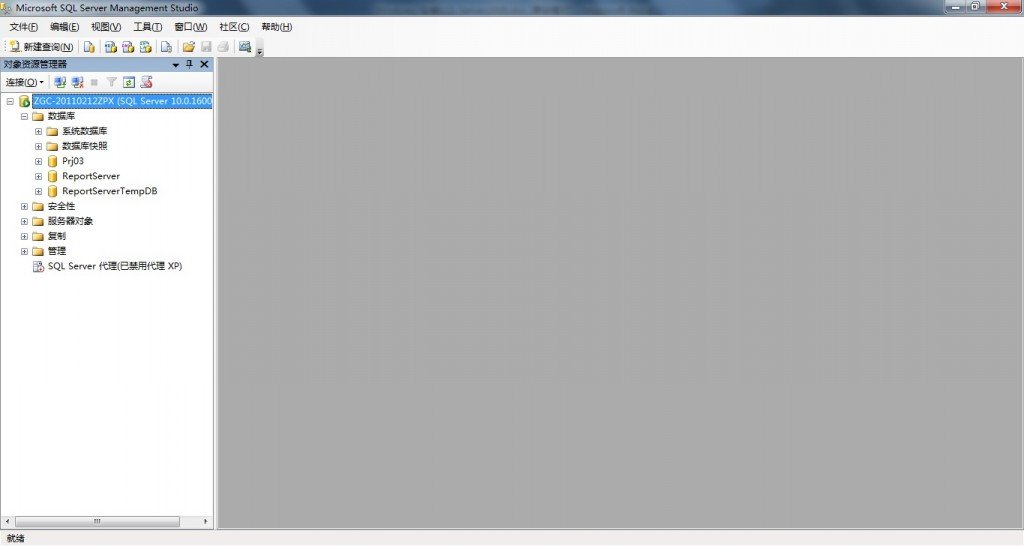
迄今