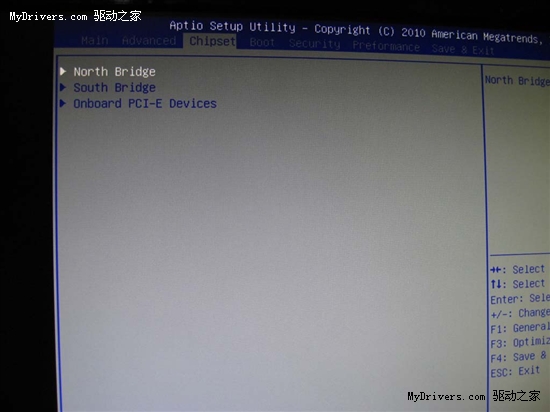各校期中考试时间差不多了。为了顺利组织各种考试,考生在考场上找到自己的座位坐下来等待考试是非常重要的。其中,打印考场座位标签成为必不可少的工作。很多朋友用Excel进行考试管理,那么如何用Excel打印大量的座位标签呢?为了方便向大家介绍,接下来,笔者以四个班的考生数据为例介绍一下实现过程。
候选人名册的生成
根据座位标签中要打印的项目,作者设计了“候选人列表”工作表。为了体现考试的公平性,可以按照班级号“1 ~ 4”的循环顺序提前安排考生,“座位号”也可以根据考场大小设计成“1~30”的循环数,即每个考场30名考生。
考场座位标签报告单的设计
考场座位标签的设计应本着美观、实用、节约纸张、易于裁剪的原则。结合实践经验,作者在一张A4打印纸上设计了30个座位标签(3合1行,共10行)。
报告的设计在“表贴”工作表中进行。一开始可以设计一个座位标签,然后反复测试标签中要调用的数据。调用数据的方法是(以1号候选人的座位标签为例),输入公式“=INDIRECT”(“候选人花名册!一个“ceiling ((row ()-1)/4,1) * 3-2 ceiling (column ()/5,1)-1 ($ p $2-1) * 302)”得到了考生的准考证号。
公式中间接函数的作用是返回指定单元格中的引用(即考生花名册工作表A3单元格中的准考证号);公式中“ceiling ((row ()-1)/4,1) * 3-2 ceiling (column ()/5,1)-1($ p $ 2-1)* 30 ^ 2”的值为“3”。使用该公式的目的是指定考生标签所在的单元格区域(“A2这样做是为了调用姓名、班级、考场、座位号等其他单元格中具有相同功能的考生数据。这个函数主要是通过CEILING函数来实现的,它将指定的值向上舍入到最接近的整数。
接下来可以用同样的公式调用考生姓名、班级、考场、座位号单元格中的数据。只需将原公式中指定的A列分别改为B、C、D、E列即可。另外需要注意的是,由于候选项较多,调用数据时要考虑多页的情况,所以在公式末尾加“($ P $ 2-1)* 30 ^ 2”(候选项列表中有两行标题,所以要加“2”),公式中的“P2”单元格是手动设置的单元格,用于输入指定页码,方便使用。
除了设计的“表格贴纸”工作表中的辅助单元格之外,要打印的单元格区域可以通过“页面设置”对话框中的“打印区域”来指定。
打印功能设计
为了打印所有考生座位标签或指定页面标签,作者设计了以下两个VBA代码来帮助实现这两个功能:使用控件工具箱工具栏中的命令按钮在“表格贴纸”工作表中绘制两个按钮控件“CommandButton1”和“CommandButton2”,并分别将其标题属性更改为“打印所有页面”和“打印指定页面”。双击命令按钮“打印所有页面”,并在其Click()事件中输入代码。
关闭代码窗口并返回Excel工作表。点击“打印所有页面”按钮,打印考场内的所有座位标签。点击“打印指定页”按钮,根据提示输入要打印的页码,系统会自动判断指定页码是否超出页码范围。如果在指定的页码范围内,则打印指定的标签页,否则给出错误信息。
通过以上操作,我们可以在Excel中打印考场座位标签,一劳永逸,只需要对考生名单等基本信息做一些修改,直接打印即可。不方便吗?