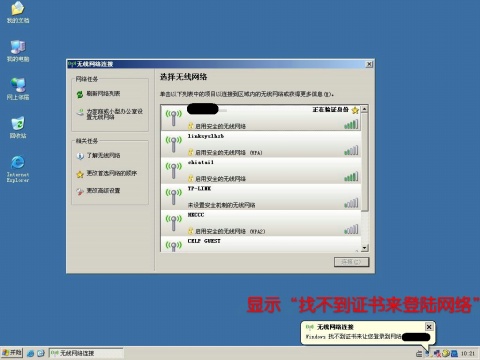据中国移动硬盘第一品牌李杰的400服务电话统计,约有15%的咨询用户打电话咨询如何对自己的移动硬盘进行分区,这充分说明用户对移动硬盘进行分区的需求是相当大的。那么移动硬盘应该如何分区呢?还有什么需要注意的?今天,我们将对划分方法做一个详细的分析。
由于移动硬盘容量大,用户想根据自己的需求分区是人之常情。那么,移动硬盘分区是如何工作的呢?首先,我们需要确定你是什么系统。下面以常见的XP系统为例操作一次,供大家参考。
今天演示的主角是李杰C7U-500G,测试平台是联想B460笔记本,安装的系统是WINDOWS XP。
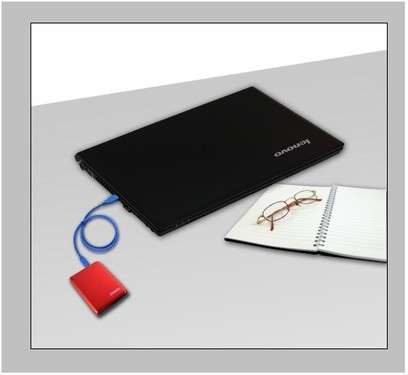 李杰该产品是李杰推出的USB3.0接口的移动硬盘。联想B460笔记本是一款没有USB3.0接口的低端笔记本,但是C7U的USB3.0接口是向后兼容的,所以在联想笔记本的USB2.0接口上仍然可以正常工作。
李杰该产品是李杰推出的USB3.0接口的移动硬盘。联想B460笔记本是一款没有USB3.0接口的低端笔记本,但是C7U的USB3.0接口是向后兼容的,所以在联想笔记本的USB2.0接口上仍然可以正常工作。
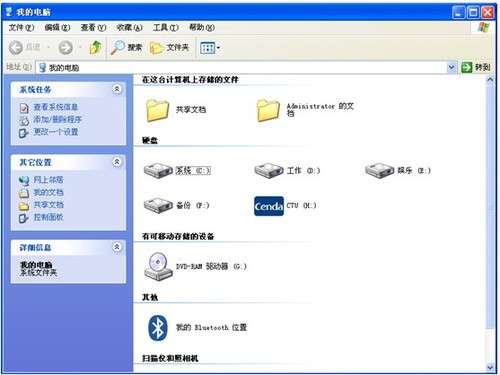 当联想B460连接到李杰C7U时,Cenda图标将自动显示。
当联想B460连接到李杰C7U时,Cenda图标将自动显示。
首先,备份硬盘上的文件
如果移动硬盘中有文件,那么,你应该首先备份里面的文件,否则,一旦你开始分区,所有的文件都会被破坏。大家一定要记住这一点。李杰C7U配有李杰安全王、360杀毒等软件。所以在分区之前,先把这些软件备份一下,避免分区后从李杰官网下载,可以省去一些麻烦。
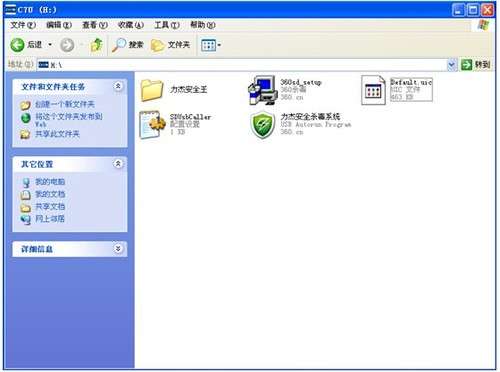 李杰C7U自带李杰安全王、360杀毒等软件。
李杰C7U自带李杰安全王、360杀毒等软件。
第二,删除原来的分区
备份完文件后,右键“我的电脑”,点击“管理”,进入“电脑管理”页面(如图1)。
:图1
在“电脑管理”中点击“磁盘管理”,可以看到“磁盘0”是本地磁盘,“磁盘1”是李杰C7U,即移动硬盘。右键单击Disk 1中的可移动硬盘,并选择Delete Disk Partition(如图2所示)。
 图2
图2
点击“是”完成删除磁盘分区,这时磁盘1中的可移动硬盘变为“未分配”(如图3)。
图3
第三,创建主磁盘分区
右键点击Unassigned,选择New Disk Partition,进入New Disk Partition向导,点击Next(如图4所示)。
 图4
图4
要创建移动硬盘的新分区,必须先创建主分区。因此,在“新建磁盘分区向导”窗口中点击“主磁盘分区”,然后点击“下一步”,在“分区大小”一栏中填写第一个分区所需的容量,如200000MB,即200G容量(如图5)。
:图5
单击“下一步”并在“分配驱动器号和路径”中选择驱动器号,即您需要的磁盘符号。一般来说,这里使用的是默认值,您只需点击“Next”即可,无需任何更改(如图6所示)。
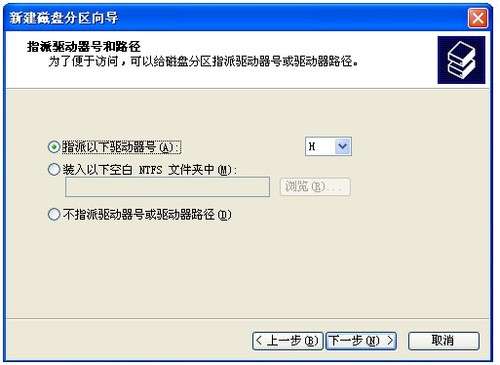 图6
图6
进入“格式化分区”选择窗口,一般选择默认值。但是请勾选“执行快速格式化”,否则格式化速度会很慢(如图7)。
图7
勾选“执行快速格式化”后,点击“下一步”进入“完成新建磁盘分区向导”。直接点击“完成”,系统将开始格式化移动硬盘的主盘分区。请稍等片刻完成。这样,移动硬盘的主盘分区,也就是第一个分区就完成了(如图8)。
 图8
图8
四。创建磁盘分区
创建主磁盘分区后,我们可以看到还有另一个“未分配”的分区。右键,选择“新建磁盘分区”,点击“下一步”进入分区类型选择,仍点击“主磁盘分区”。
点按“下一步”,设定分区大小,并选择您想要分区的第二个主磁盘分区的大小。接下来的操作和前面创建第一个主盘分区完全一样,这里就不赘述了。
在创建和格式化第二主磁盘分区之后,可以通过类推来创建第三主磁盘分区和第四主磁盘分区.
至此,你的移动硬盘分区已经完成。你可以根据自己的喜好将盘符修改成想要的标记,直接打开“我的电脑”,右键点击盘符“重命名”。