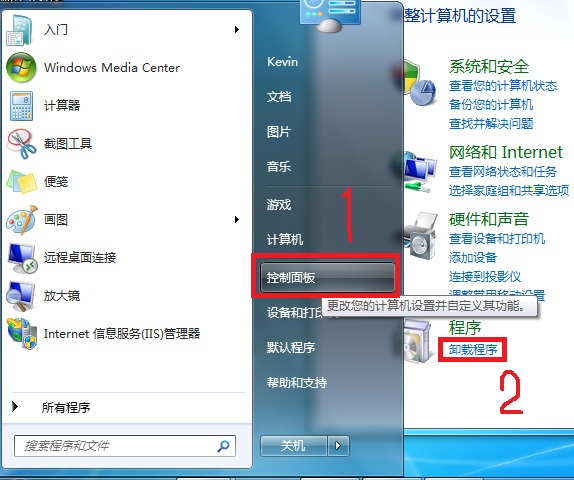win7声卡的一键修复
2.再次点击“确定”按钮,稍等片刻,会弹出提示信息,可以正常安装声卡驱动了。
3.运行“Drive Life”,根据提示自动为系统更新一次声卡驱动。经过以上步骤,Win7系统可以正常发声了。
Win7声卡驱动程序安装不完整。
声卡驱动程序安装不完整
任务栏右下角的音箱图标是正常的,点击使用也是正常的,但是系统就是没有声音。
声卡驱动安装不完整的解决方案
经过一番检查,排除了硬件故障。然后在尝试打开Win7系统“电脑管理”窗口的“设备管理器”分支后,发现高清音频一栏被标了一个黄色的感叹号。这是由于Win7默认提供的声卡驱动不完整,缺少必要的高清音频声卡驱动。
这时候从相应品牌电脑的官网下载安装相应的声卡驱动就可以圆满解决这个问题了。当然你也可以按照上面的方法使用驱动生命更新声卡驱动来解决问题,也可以修复这个系统故障。
禁止Win7音频服务。
除了以上两个原因,Win7系统无法正常发声。有时候360不小心把Win7系统的音频服务杀了,也会让系统无法正常发声。此时,我们只需要重新启用被禁用的Win7音频服务。具体来说,操作步骤如下:
1.在“运行”对话框中输入“services.msc”,按Enter打开“服务”窗口。
2.然后双击右侧显示区域中的“Windows Audio”服务,打开该服务的属性窗口。
3.单击“启动类型”右侧的下拉箭头,选择“自动”。
4.最后,依次单击图中的“应用”和“确定”按钮,启用Windows音频服务,并将服务的启动类型设置为“自动”。这样Win7系统才能正常发声。
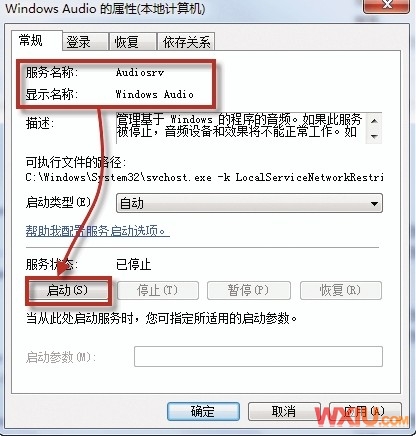
打开音频服务。
以上是笔者列举的Win 7下声卡无法正常发声的常见故障实例,还有很多原因会导致声卡无法发声,需要继续探讨。