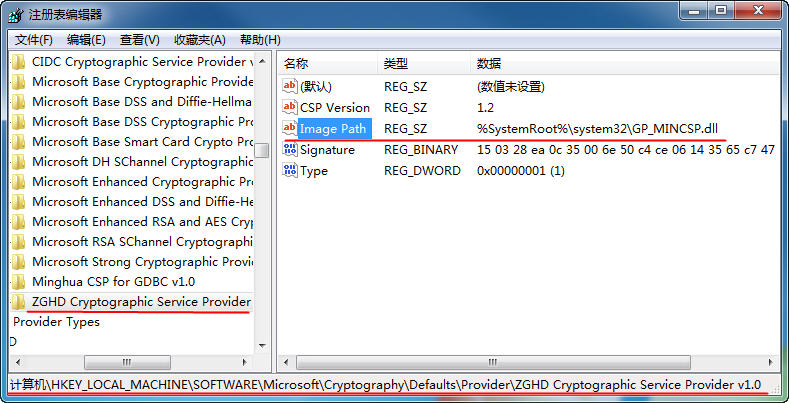排名函数是排名函数。Rank函数最常用于查找某个值在某个区域的排名。
秩函数的语法形式:rank(number,ref,[order])
在函数名后面的参数中,number是需要排序的数值或单元格名称(单元格必须是数字),ref是排序的参考数值范围,order是0和1。默认不需要输入,得到的是从最大到最小的排名。如果要查找最后一个数字,请使用1作为顺序值。
以下是排名函数的一些示例:
示例1:正面排名
在本例中,我们在单元格B2的A1:A5中找到了值20的排名,并且我们没有输入order参数。如果我们不输入order参数,默认的顺序值是0,也就是顺序从高到低排序。在本例中,A1:A5区域中20的正序为1,因此显示的结果为1。
示例2:倒排
在这个例子中,在上面例子的情况下,我们输入顺序值为1,发现结果变化很大,因为顺序值是1,意味着要求倒数排名,A1:A5区域20的倒数排名是4。
示例3:查找列号的等级
在实际应用中,我们经常需要要求对某一列中的值进行排序。例如,我们需要找到单元格A1到A5中数据各自的等级。我们可以用单元格引用的方法来rank:=rank(a1,a1:a5)。这个公式是求a1单元格在a1:a5单元格中的排名。当我们使用自动填充工具拖放数据时,我们发现结果是错误的。仔细研究后,我们发现a2单元格的公式居然变成=rank(a2,a2:a6),出乎我们的意料。我们比较的数据的面积是a1:a5,不可更改。所以我们需要用$符号来锁定公式a1:a2,于是a1单元格的公式就变成了=rank(a1,a$1:a$5)。
如果不记得如何使用这个功能,可以点击“插入”和“功能”,在类别中选择“全部”,然后在下面任意选择一个功能名称,再按键盘上的“R”键。你很快就能找到秩函数。这三个参数的用法如上所述。
想找A列数据的倒数排名,会吗?参考例3和例2,很容易读懂更多的信息。请参考excel教程主题。
以下是补充:
一个班主任在管,难免要给学生排名什么的。比如,如果需要保持原表的名称顺序不变,对所有学生进行排序,那么过去一个可行的办法就是使用工具栏的【自动求和】按钮,计算每个学生的总分,然后点击菜单命令数据排序,打开排序对话框,选择总分作为主关键字,选择右边的降序选项。点击【确定】按钮,所有人的成绩都可以按照总分降序排列。
之后你要做的就是在排名一栏手动输入每个学生的成绩。如果数据量大,可以先输入1、2、3,然后选中这三个单元格,然后将鼠标移动到单元格右下角的小方块上,鼠标变成十字后向下拖动,自动生成数字。
最后,点击菜单命令“数据排序”打开“排序”对话框。这次以“数字”为主关键词,选择右边的“升序”单选。这时,想要的结果出现了。
然而,这种方法仍有一些麻烦,主要表现在两个方面:
1.要完成所有排序工作,以“总分”和“数”为关键词排序两次。可惜的是,如果忘记设置数据表中的“数字”列,那么第一次排序后再回到原来的序列顺序就麻烦大了(呵呵,别笑,这种事情我一开始就遇到过很多次了,可谓前车之鉴)。
2.最麻烦的就是排名。总分按关键词排序后,还需要手动填写排名,当然会很麻烦。虽然可以使用fill handle的自动输入系列功能来完成快速输入,但是也会带来另一个麻烦,那就是如果总分相同,按照通常的情况,他们的排名应该是一样的,但是自动填充功能不会这样做。所以需要手动修改相关排名。如果有几百个数据,岂不是让你脑袋更大?
现在,我们来看看如何更快更好地排出这个不规则系列。
1.在“总成绩”栏的F2单元格中输入“=SUM(C2:E2)”,然后按回车键,第一个学生的总成绩就计算出来了。
2.在“排名”栏的“G2”单元格中输入“=RANK(F2,$F$2:$F$7)”,然后按回车键,第一名学生的排名就出来了。什么,走错地方了?不要紧,回头看。顺便说一下,上面公式中的“$F$7”是“总分”一栏中最后一个数据的位置,可以根据表格中的实际情况填写。
3.选择F2和G2单元格,然后向下拖动填充柄到最后一个单元格,看到了吗?所有人的总分和排名都是瞬间完成的(2)。而且更妙的是,按照这种方法,如果总分相同,排名相同。数据越多,这种方法越能显示出它的优势。试试看!
最后但同样重要的是,不要忽略公式“=RANK(F2,$F$2:$F$7)”中用于排名的符号“$ ”!排名能不能准确,起着很重要的作用。