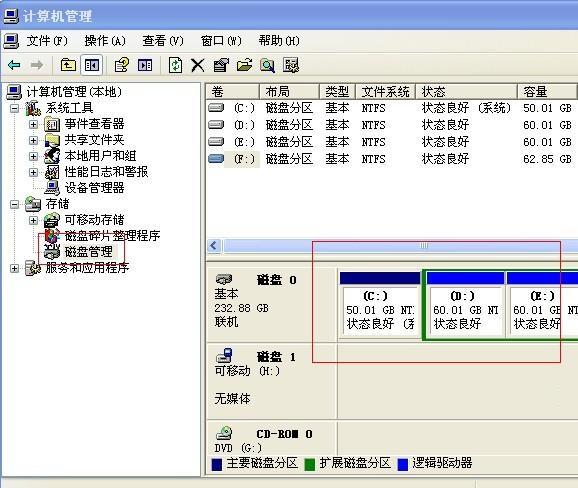使用Word 2013制作名片有多种方法。当用户需要的名片数量较少时,可以使用Word 2013名片模板进行制作。同时,用户还可以利用word 2013的标签功能,设计制作自己的名字。事实上,我们可以用文字来制造它们。主要应用于word中的名片模板进行自定义。
步骤
1.打开WORD2003,点击菜单栏中的“文件”菜单,选择“新建”命令,在右侧的新建文档导航中选择“模板”——“本机模板”;点击“本机模板”对话框。
2.打开“模板”对话框,选择“其他文档”选项卡,找到底部的“名片制作向导”,选择右下角新列中的“文档”单选框,然后点击确定按钮。
3.打开名片制作向导对话框。整个制作过程包括开始、样式、大小、生成选项、内容、内容选项、完成等几个步骤。我们单击“下一步”按钮来设置下一步。
4.进入样式选项设置,我们可以在样式下拉框中选择我们想要的样式。系统默认提供9种风格。选择每种风格,你会看到预览区的一般效果。这里我们选择Style 5作为演示;设置完成后点击下一步按钮。
5.进入“尺寸”设置选项,在这里我们可以设置名片的尺寸。名片默认尺寸为“标准尺寸88.9 * 55mm”。我们可以遵循默认标准。如果我们实际上需要制作个性化的名片,我们可以选择自定义,然后在长和宽中输入我们的名片的大小。
6.进入“生成选项”对话框,会提示“如何生成这张名片?”,下面有几个选项,一个是“生成个人名片”,另一个是“以此名片为模板生成批量名片”。第二种适合给很多人做名片的公司。在“单面”复选框中,我们可以设置名片的单面和双面。设置完成后,我们单击下一步按钮。
7.进入“内容”选项,我们就可以输入右边的内容了。标题提示:名片一般包括以下内容,主要有地址、单位、职称、电话、电子邮件传真等。我们可以按要求填写;在图标栏中,我们选择准备好的徽标文件。
8.设置完成后,点击下一步,进入后面内容设置选项。我们会按要求填写。如果不喜欢这种风格,也可以选择自定义内容,根据需要设置后面的内容。
9.单击“下一步”进入名片完成向导。我们单击“完成”以完成名片设计向导。名片的正反面都是经过设计的。
10.进入编辑区,我们可以对自己的内容进行简单的调整,对名片做一些美化处理,比如给名片添加背景等。添加一些其他元素。
以上是在word2003文档中制作名片的方法介绍。操作很简单。按照上面的步骤就可以了。希望这篇文章能帮到你!