 二。PHP环境的部署策略
二。PHP环境的部署策略
1.MySQL数据库部署
(1)安装MySQL数据库
进入X:Webtools目录,点击MySQL-essential-5 . 0 . 45-win32 . MSI开始安装,如图2所示:
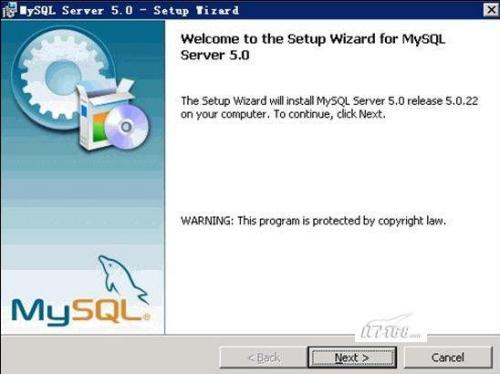 选择Custom进行自定义安装,如图3所示:
选择Custom进行自定义安装,如图3所示:
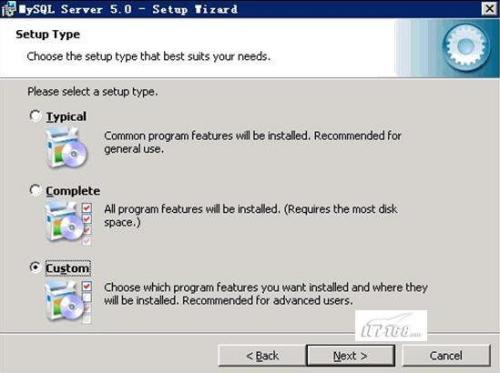 选择“更改”更改MySQL安装位置,如图4所示:
选择“更改”更改MySQL安装位置,如图4所示:
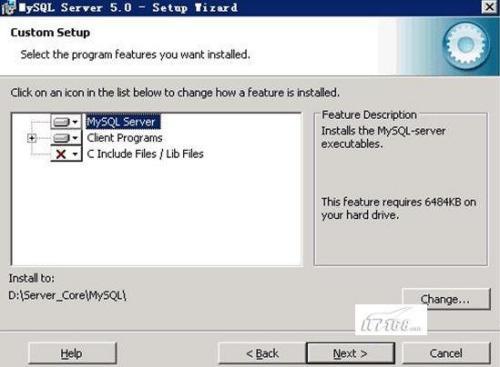 文件复制完成后,进入MySQL设置界面,点击完成,如图5所示:
文件复制完成后,进入MySQL设置界面,点击完成,如图5所示:
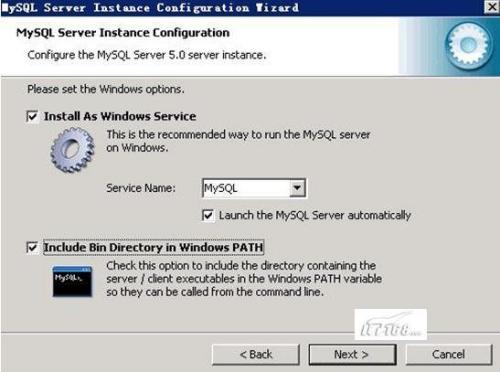 选择详细配置,如图6所示:
选择详细配置,如图6所示:
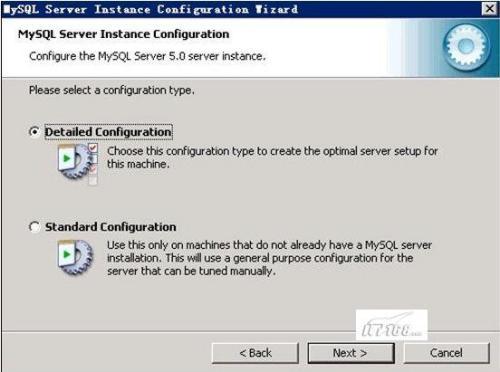 选择MySQL运行模式。这里,我们选择如图7所示的服务器机器:
选择MySQL运行模式。这里,我们选择如图7所示的服务器机器:
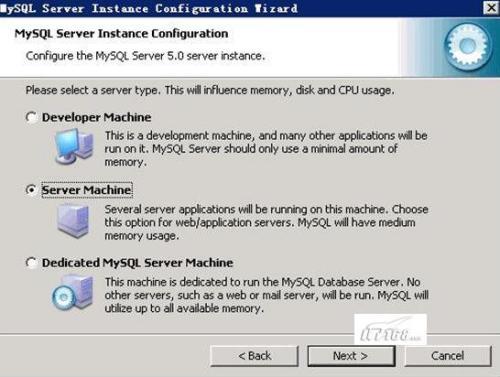 选择MySQL数据库的默认存储方式——非Trans Only如图8所示:
选择MySQL数据库的默认存储方式——非Trans Only如图8所示:
 设置最大连接数:在这里,我们可以在128和512之间选择一个整数。如图9所示:
设置最大连接数:在这里,我们可以在128和512之间选择一个整数。如图9所示:
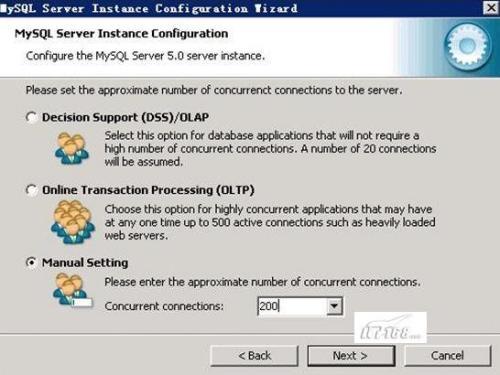 在这里设置MySQL网络参数,不要选择严格模式,如图10:
在这里设置MySQL网络参数,不要选择严格模式,如图10:
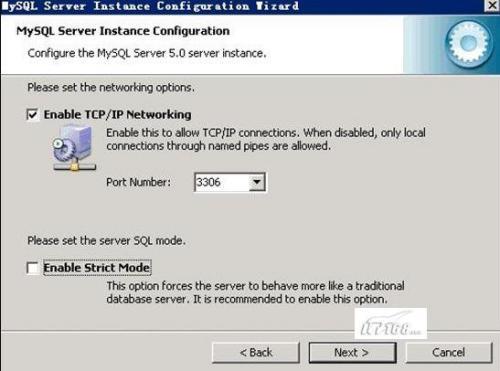 设置默认字符集:这里,我们选择了GBK模式。你需要根据自己的需求来选择,如图11:
设置默认字符集:这里,我们选择了GBK模式。你需要根据自己的需求来选择,如图11:
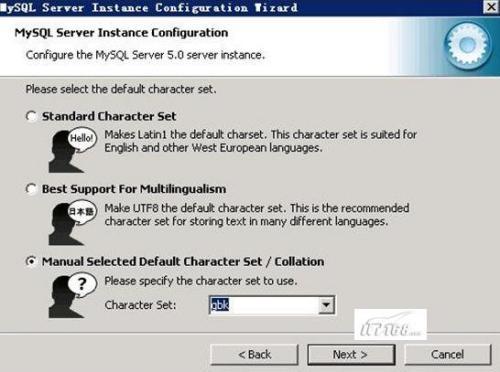 Windows服务模式设置,如图12所示:
Windows服务模式设置,如图12所示:
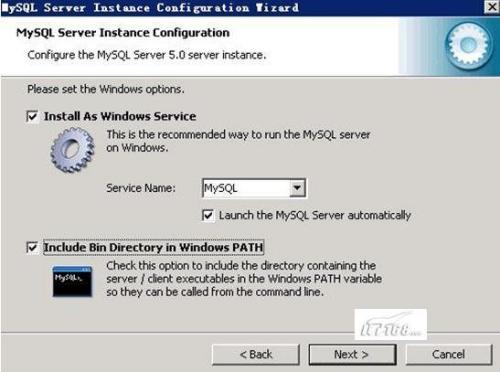 修改并设置root密码(不要启动远程机器),如图13所示:
修改并设置root密码(不要启动远程机器),如图13所示:
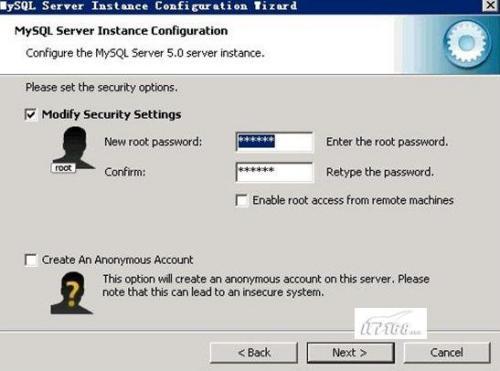 MySQL安装完成,如图14所示。
MySQL安装完成,如图14所示。
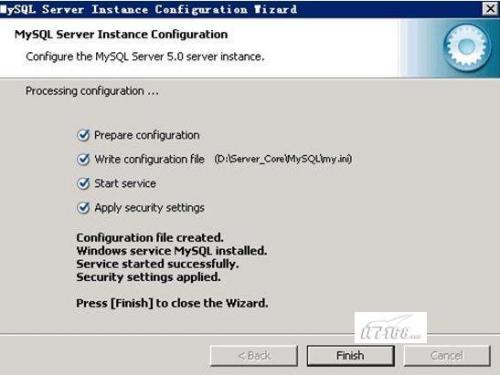 (2)测试MySQL数据库。
(2)测试MySQL数据库。
在命令行模式下(start-run -CMD),输入:
MySQLu rootp
按照提示输入密码后,如果能进入MySQL控制台,说明MySQL安装正常;否则,您需要检查之前的安装步骤以及是否启动了相应的服务,然后重新安装。
(3)更改MySQL数据库目录
1)打开cmd命令提示符窗口,输入命令:
net stop MySQL
停止MySQL服务运行;
2)打开x: webmysqlmy.ini。
找到:
Datadir='X:WebMySQLdata '
修改为:
Datadir='X:Database '
3)将X:WebMySQLdata目录复制到X:并重命名为X:Database;
4)打开cmd命令提示符窗口,输入命令:net start MySQL启动MySQL服务,重新测试MySQL是否正常工作。
5)准备LibMySQL动态链接库
只需将X:WebMySQLbinlibMySQL.dll文件复制到C:WindowsSystem32即可。
2.PHP服务部署
(1)解压php-5.2.4-Win32.zip文件并复制到:X:WebPHP目录,将php.ini-dist重命名为PHP . ini;
(2)打开php.ini文件,找到:extension_dir='/'
替换为;
extension_dir='X:WebPHPext '
(3)查找:Windows扩展:(去掉每一行模块配置前面的那个;没有。)
extension=php_mbstring.dll
extension=php_gd2.dll
extension=php_MySQL.dll
(5)查找:
disable_functions=
替换为:
disable_functions=phpinfo,passthru,exec,system,chroot,scandir,chgrp,chown,shell_exec,proc_open,proc_get_status,ini_alter,ini_alter,ini_restore,dl,pfsockopen,
openlog,syslog,readlink,symlink,popepassthru,stream_socket_server
保存php.ini文件,并将其复制到C:Windows目录。
3.IIS 7集成PHP-新网站
(1)启动IIS管理器,选择新建-网站,如图15、16所示:
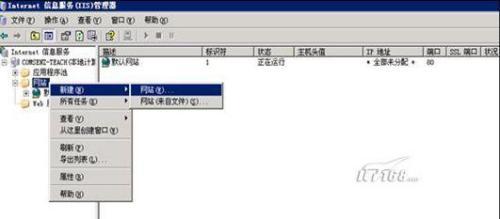
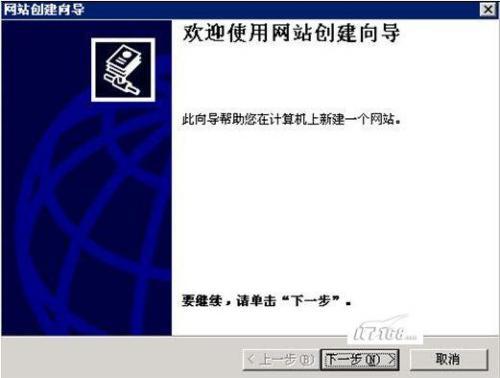 (2)输入网站名称,可任意输入。不需要填写网站的IP地址。如果没有特殊要求,端口保持在80。最后,正确输入网站域名。
(2)输入网站名称,可任意输入。不需要填写网站的IP地址。如果没有特殊要求,端口保持在80。最后,正确输入网站域名。
(3)在网站分区中建立wwwroot和下级站点目录。如图17所示:
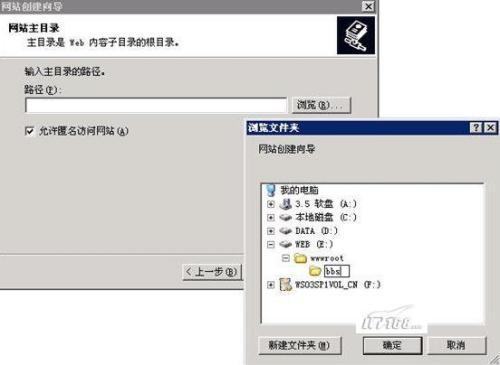 (4)为PHP应用程序授予站点“读取”和“运行脚本”的权限。如图18所示:
(4)为PHP应用程序授予站点“读取”和“运行脚本”的权限。如图18所示:
: 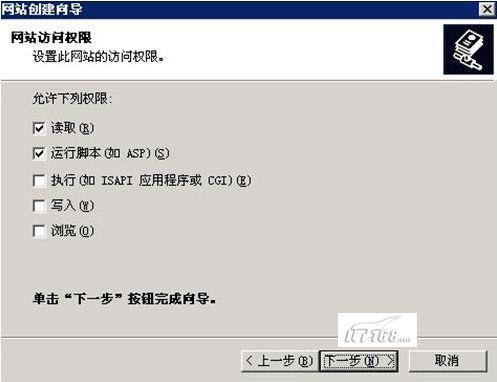 4.IIS集成了PHP-使站点支持PHP
4.IIS集成了PHP-使站点支持PHP
(1)打开新建网站的属性,如图19所示:
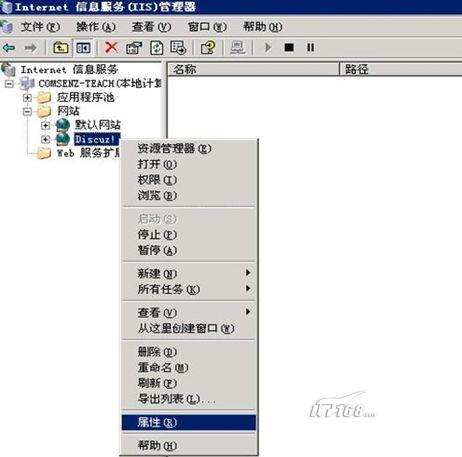 (2)在站点属性窗口中,点击“主目录”选项卡,点击“配置”按钮,在新弹出的“应用配置”对话框中点击“添加”按钮,加入PHP的ISAPI支持,选择扩展名为的可执行文件:X:WebPHPphp5isapi.dll。php。单击“确定”添加它,并检查。php扩展已成功加载到“应用程序配置”窗口中。如果成功,单击确定关闭配置窗口并返回主站点属性窗口。
(2)在站点属性窗口中,点击“主目录”选项卡,点击“配置”按钮,在新弹出的“应用配置”对话框中点击“添加”按钮,加入PHP的ISAPI支持,选择扩展名为的可执行文件:X:WebPHPphp5isapi.dll。php。单击“确定”添加它,并检查。php扩展已成功加载到“应用程序配置”窗口中。如果成功,单击确定关闭配置窗口并返回主站点属性窗口。
(3)单击“文档”选项卡,将index.htm、index.html和index.php三个文件添加到默认内容文档中。如图20所示:
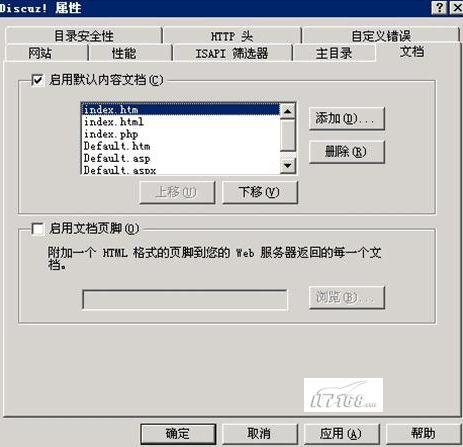 (4)右键单击“Web服务扩展”以添加PHP扩展支持。如图21所示:
(4)右键单击“Web服务扩展”以添加PHP扩展支持。如图21所示:
